1 the rtmc pro workspace, 2 display components, The rtmc pro workspace – Campbell Scientific RTMC Pro Real-Time Monitor and Control Professional Software User Manual
Page 10: Display components
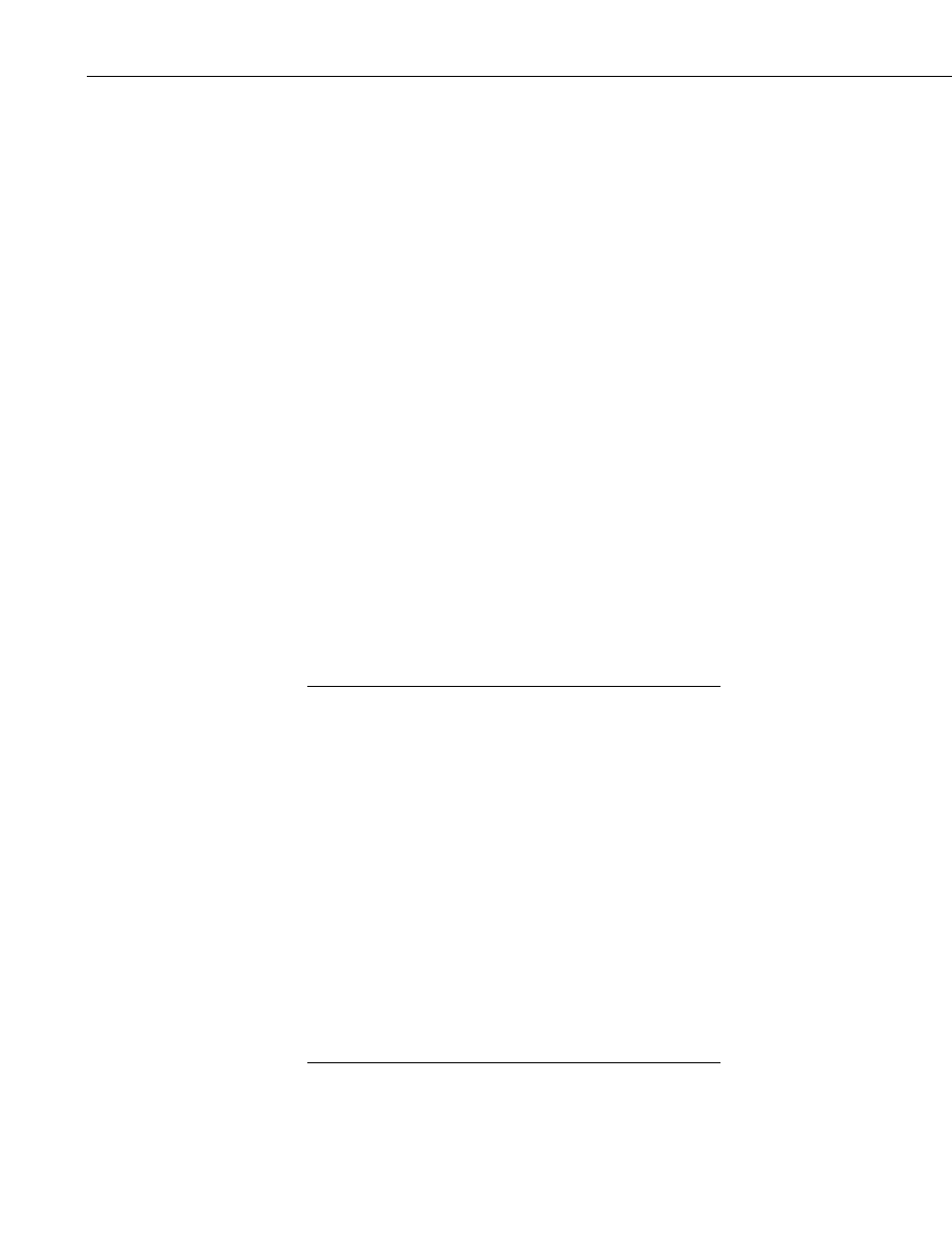
RTMC Pro
As seen in the example screen above, different types of graphical components
can be combined to create an attractive real-time display. Company logos,
maps, or any image stored in a standard graphic file format can be placed on
the screen.
Many images have been included with RTMC Pro. The default directory in
which these files are stored is C:\Campbellsci\Lib\RTMCMediaLib. Custom
images can be used as well; these should be placed in the media library
directory to make them available for RTMC Pro’s use.
2.1 The RTMC Pro Workspace
The RTMC Pro workspace is a container for holding one or more display
screens. As new display screens are added (Project | Add New Screen) they
appear in the project tree. In RTMC Run-time, each screen will be displayed
as a tab. The size of the workspace and the run-time window can be changed
by selecting Project | Configure WorkSpace. Refer to Project Menu in Section
2.3, Functions Available from the RTMC Pro Menus, for additional
information on sizing options.
2.2 Display Components
Display components are the objects that are used to display data. Available
components for each component type can be displayed by clicking the arrow
on each tab in the Component Toolbox. To add a component to the workspace,
click an item on the Component Toolbox and then click anywhere in the
workspace or click and drag to the desired size. The component’s Properties
window is automatically displayed when the object is first placed in the
workspace. The Properties window is used to customize colors, scale values,
text, etc., and to assign the data value to be displayed by the component.
When a display component is linked to a data value, if Use Live
Data is active, the value will be automatically updated on the
display if data is available. (Refer to View Menu in Section 2.3,
Functions Available from the RTMC Pro Menus, for more
information on Use Live Data.)
NOTE
In LoggerNet, if data collection is not set up for the station, the
values will not update and an exclamation point will appear in
the upper right corner of the component. Data collection can be
set-up through the LoggerNet Setup window or with RTMC’s
Project | Configure Override Scheduled Collection menu item.
Input locations, ports and flags for mixed-array dataloggers are
collected at the scheduled collection interval or any time a
manual collection is done. The Public table must be enabled for
scheduled collection to display these values for table-data
dataloggers.
In RTDAQ, if RTDAQ is not connected to the station, the values
will not update and an exclamation point will appear in the upper
right corner of the component.
As changes are made to component properties, they appear on the screen in
real-time. After a component’s properties have been set, select OK to keep the
4
