3 adding and editing bubbles, Adding and editing bubble transitions, Adding and editing bubbles – High Country Tek emc-3L User Manual
Page 51
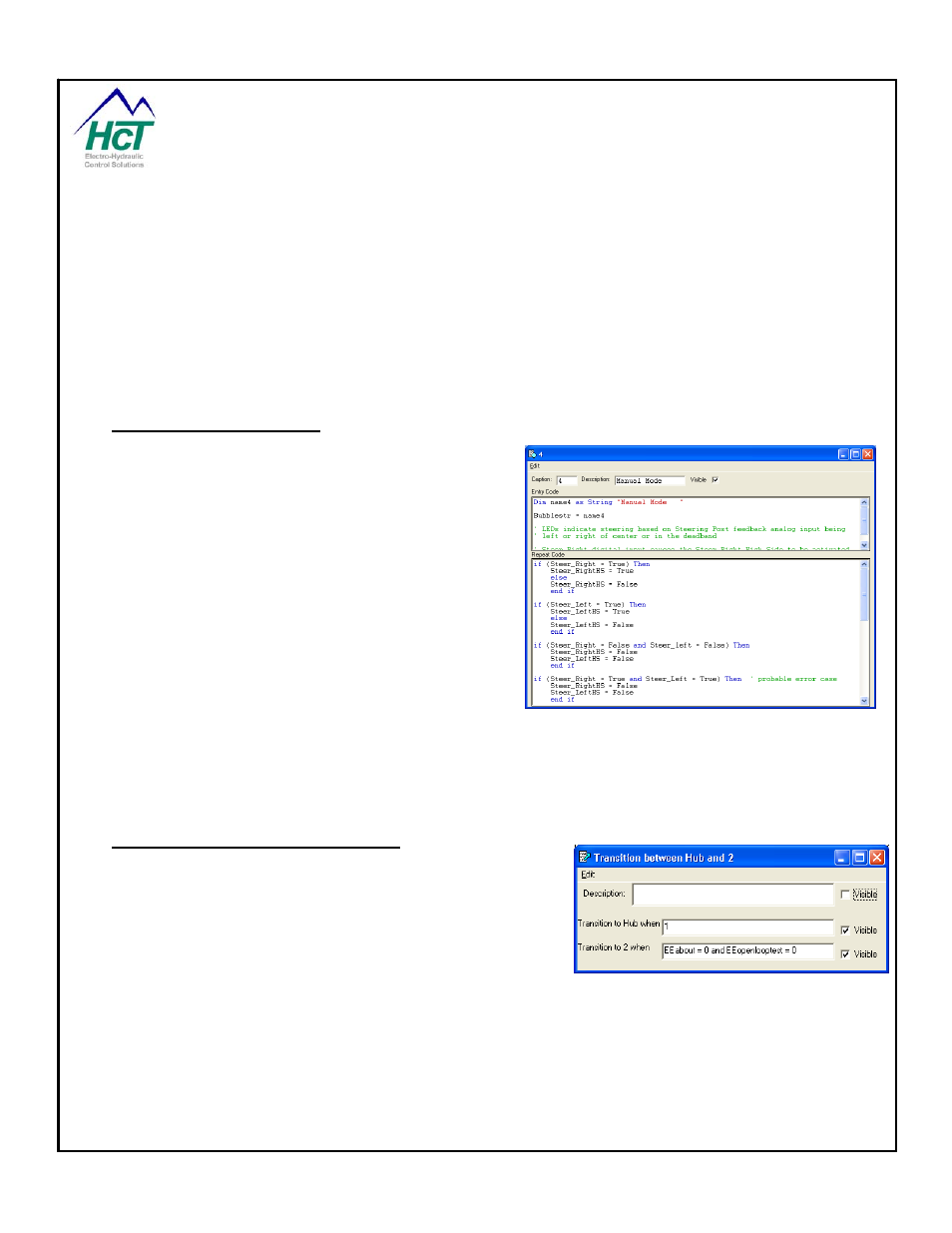
Within the Logic Sequence screen there is a check box labeled Enable “.CurrentBubble”. If this check box is
selected, two more fields appear a Number field (sets the number of characters used in the string created for the
current bubble text) and a Caption / Description Selection field (sets how the string will be displayed). This is
used in conjunction with a Virtual Display or a DVC61 to display the current bubble being processed and is
useful for troubleshooting application code during development. If selected, set the display variable to “String” in
order to display the Caption and or Description information of the bubble currently being processed on the
display. Remember to use no spaces while naming the Caption and Description in the bubbles for the Logic
Sequence.
Also note that each logic sequence has one starting point bubble noted by the (S) above the bubble. This is the
bubble that will be executed first at power up of the controller. The starting point bubble can be changed to any
bubble in the logic sequence.
4.3 Adding and Editing Bubbles
To add a bubble to a logic sequence, click the right
mouse button and select Add Bubble. To relocate a
bubble click and hold the left mouse button on top of the
bubble and move the mouse to relocate the bubble. The
transitions if any will follow the bubble. Releasing the
mouse button completes the bubble move.
To edit bubble code, double click the left mouse button
on the bubble. This displays a window with four text entry
fields and 1 check box. The Caption field identifies the
bubble in the logic sequence window and is merely a
comment. This value is also used in the Transition
Display for quick reference to the transition logic flow on
the bubble screen. The Description field will be displayed
as a comment in the logic sequence window above the
bubble icon if the visible check box is checked. Use the Entry Code box for program code that is executed only
once when the bubble is transitioned to from another bubble. Use the Repeat Code box for the program code
that will be executed each time the DVC processor visits the bubble before transitioning to another bubble.
When a bubble is transitioned to or the Start bubble is executed the Entry Code and Repeat Code are both
executed. After that only the Repeat Code is executed until a transition condition is true.
4.4 Adding and Editing Bubble Transitions
To add a bubble transition, click the right mouse button on a
bubble and select Add Bubble Transition. Next, click on the
Bubble to which you want the transition to point. Now double
click on the transition line to bring up a window with three text
fields and three check boxes. The box titled "Description" is for
placing comments about the transition. The next two fields are
for the transition logic expressions. A transition logic expression
is of the same form as that used in the If (…) conditional execution expression without the “if (“ and closing “)”.
Conditions can be combined using logical and Boolean operators. The visible check boxes cause the transition
code to be displayed in the Logic Sequence window. Transitions expressions are supported for going from
bubble n to bubble m and vice versa. An empty expression signals no transition defined between the bubbles
whereas entering “1” or “Always” indicates a transition from one bubble to another always (after running the
preceding bubble once).
Examples of transition expressions would be “dig_1 = true” or “joystick_left > 50% and reset_timer < 1s”.
P/N: 021-00163, Rev. A.0 - for V5.2 Tools
Page | 51
