Ethernet networks (external connections) screen – HP Virtual Connect 4Gb Fibre Channel Module for c-Class BladeSystem User Manual
Page 52
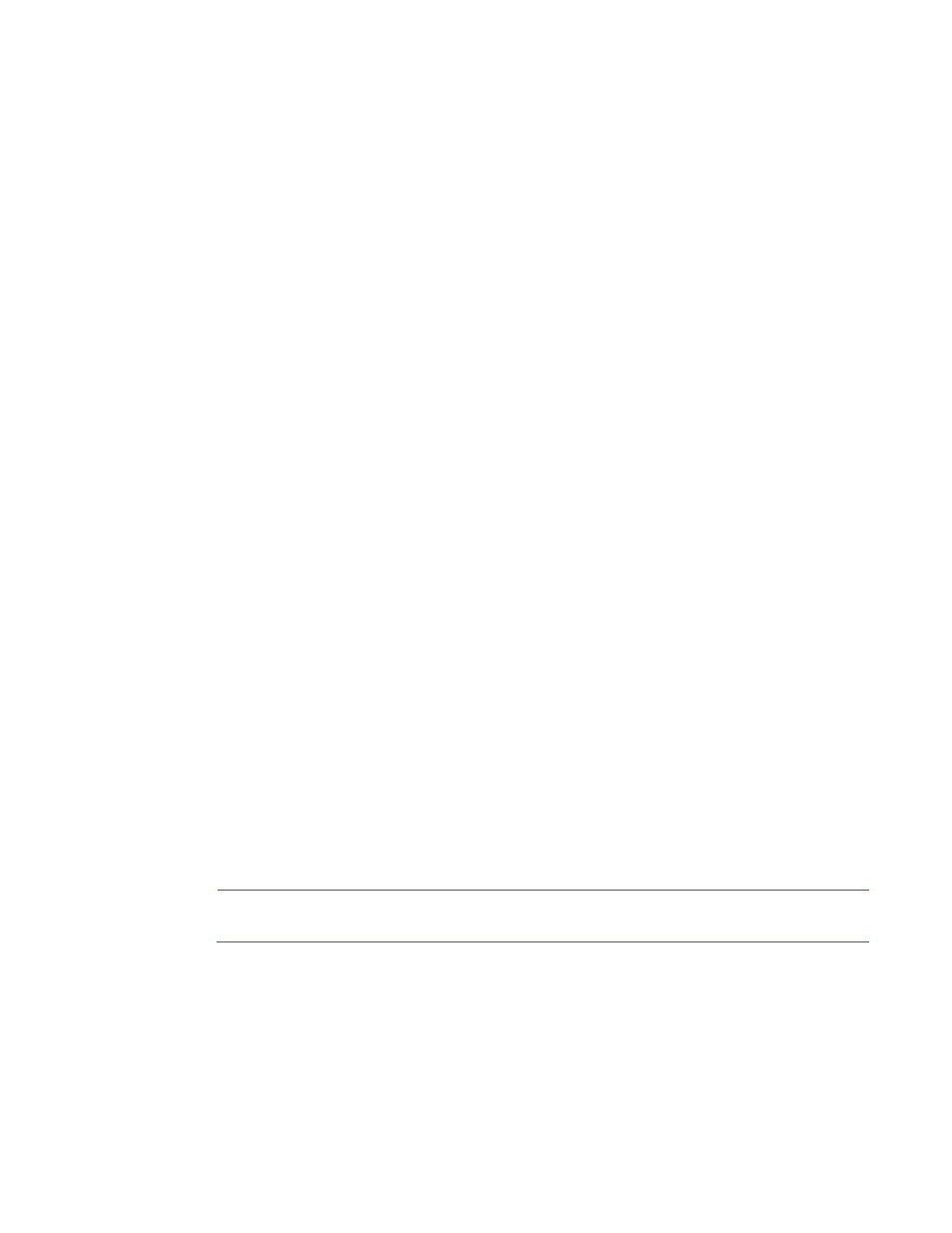
Network management 52
2.
Select whether to enable (checked) or disable (unchecked) Smart Link (on page
3.
Select whether to designate (checked) or not designate (unchecked) this network as a private
network ("
4.
Select whether to enable (checked) or disable (unchecked) VLAN tunneling ("
). This option is only available if the 'Tunnel VLAN Tags' radio button is
selected on the Advanced Settings tab of the Ethernet Settings screen.
5.
If the network is to be used only internal to the Virtual Connect domain or enclosure, go to step 7 (do
not add any external ports).
6.
Add one or more external port using the Add Port pull-down menu. Only available ports are listed
and they will display the current port link status. Select two or more ports to ensure a high
availability connection.
7.
Select the Connection Mode:
o
Auto (recommended)—This mode enables the uplinks to attempt to form aggregation groups
(using IEEE 802.3ad link aggregation control protocol) and to select the highest-performance
uplink as the active path to external networks.
Aggregation groups require multiple ports from a single Virtual Connect Ethernet module to be
connected to a single external switch that supports automatic formation of LACP aggregation
groups. Multiple aggregation groups may be formed from the ports selected for the network. The
highest performing aggregation group is selected as active with other aggregation groups and
individual links used as standby connections.
o
Failover—If this mode is selected, set the port to Primary or Secondary. Only a single link is used
as the active link to the external networks with other ports used as standby connections.
8.
Click Apply or OK. The network is now defined and available for use in creating server profiles.
To define a network that uses an existing Shared Uplink Set, use the Define/Edit Shared Uplink Set screen
or define the additional network as follows:
1.
Enter the network name.
2.
Select the Use Shared Uplink Set box.
3.
Select an existing Network from the dropdown list or click the Create icon.
If the Create icon is selected, the Define a Shared Uplink Set screen appears so that a new Shared
Uplink Set can be created.
4.
Enter an external VLAN ID.
5.
Click Apply.
To create an internal network, which connects one server to another, do not select a port. Enter the
network name and then click Define Network.
NOTE:
By default, Virtual Connect supports Jumbo Frames up to 9KB.
Ethernet Networks (External Connections) screen
To access this screen, click the Ethernet Networks link in the left VC Manager navigation window, and
then click the External Connections tab.
To view a list of all defined Ethernet networks, click Ethernet Networks in the left window.
- 1.10GB Virtual Connect Ethernet Module for c-Class BladeSystem Virtual Connect 8Gb 24-port Fibre Channel Module for c-Class BladeSystem 4GB Virtual Connect Fibre Channel Module for c-Class BladeSystem Virtual Connect 1.10Gb-F Ethernet Module for c-Class BladeSystem Virtual Connect Flex-10 10Gb Ethernet Module for c-Class BladeSystem
