Test the autostart – HP Remote Device Access Software User Manual
Page 55
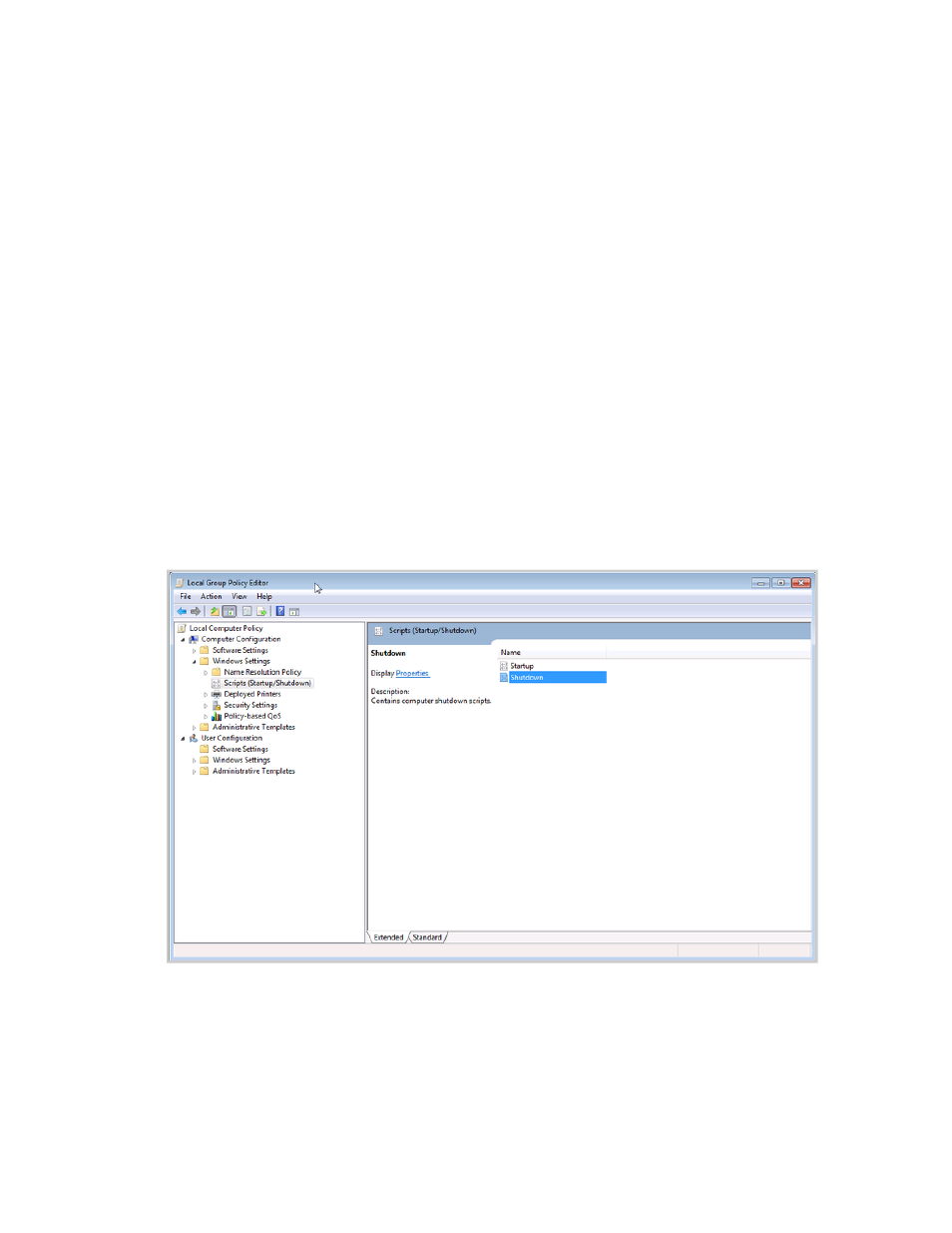
SCHTASKS /Create /SC ONSTART /TN "Start vCAS on system boot" /RU SYSTEM /RL
HIGHEST /TR "%VBOX_USER_HOME%\startvcas.bat
When you use this approach, if the host system is shut down, the vCAS is powered off without saving its
state. You can create a shutdown script to save the state of the vCAS at shutdown.
To create a shutdown script to save the state of the vCAS at shutdown, complete the following steps:
1. Create a batch script named shutdownvas.bat as follows:
@echo off
set log="%VBOX_USER_HOME%\shutdownvcas_log.txt"
echo Saving vCAS state on shutdown > %log%
time /T >> %log%
whoami >> %log%
echo %VBOX_USER_HOME% >> %log%
"%VBOX_INSTALL_PATH%\VBoxManage.exe" controlvm hp-rdacas savestate >>
%log%
2. Save startvcas.bat in the %VBOX_USER_HOME% directory .
3. Open the local Group Policy Editor ( Start> Run >gpedit.msc).
4. Add
shutdowncas.ba
t
as a Windows shutdown script.
Figure A.3 Local Group Policy Editor Shutdown
When the Windows host system is shut down, the vCAS should have its state saved.
Test the autostart
Once you have configured the vCAS to start using one of the methods, you should test that everything is
working by rebooting your Windows host. When it reboots your vCAS should be running without requiring
HP Remote Device Access 8.1: vCAS User Guide
Page 55 of 65
Appendix A: Starting a Virtual CAS at System Startup using VirtualBox
