Manually refreshing the data, Using hp insight management, Figure 18 – HP OneView for VMware vCenter User Manual
Page 44
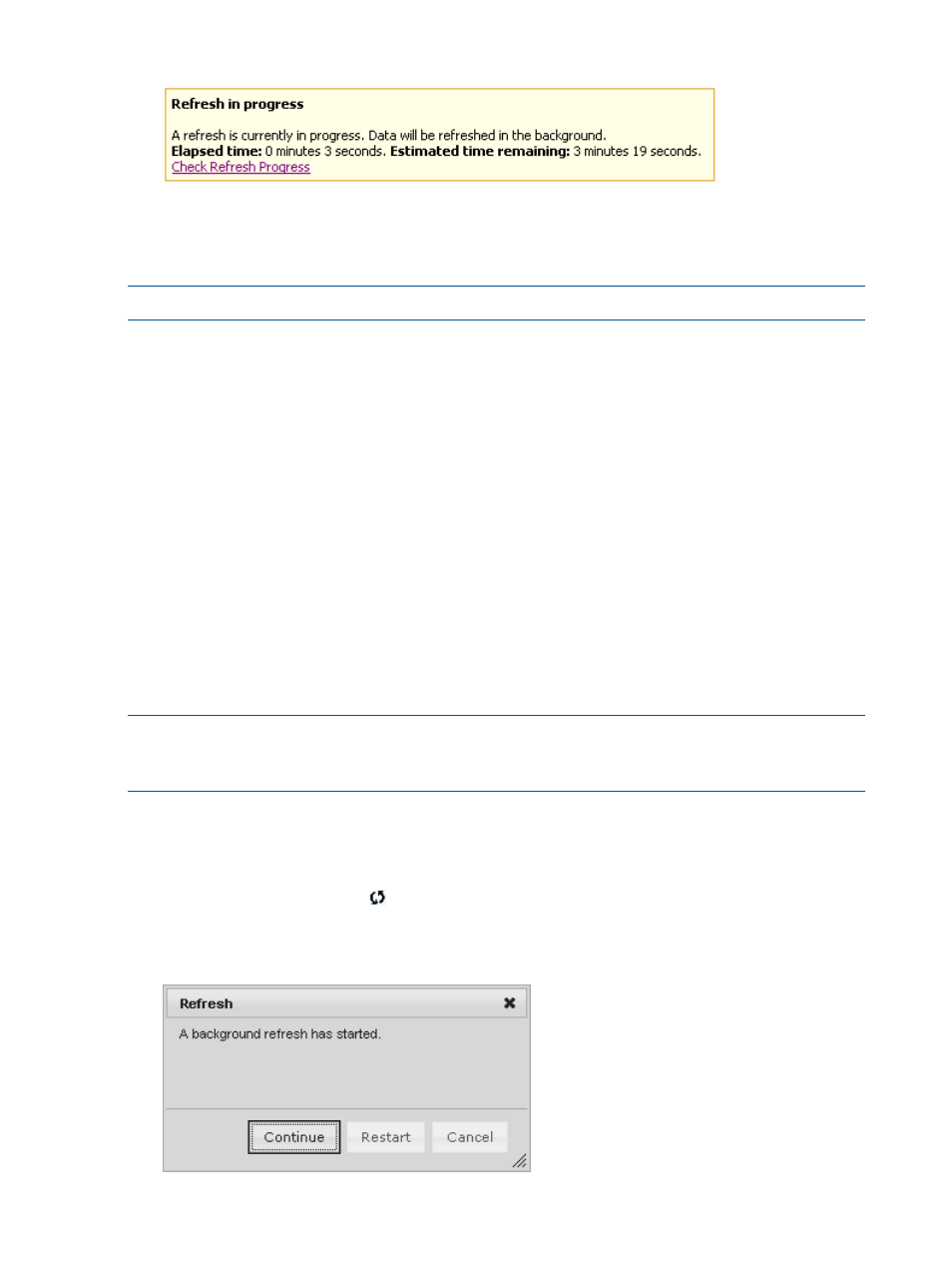
Figure 18 Refresh in progress (Storage Administrator Portal)
Click Check Refresh Progress to update the refresh status.
The time it takes for a refresh to complete depends on the size of the environment and the number
of arrays configured in the Storage Module.
NOTE:
Previously gathered data is displayed in the GUI during a data refresh.
You can change the automatic data refresh settings or manually refresh the data. For more
information, see
“Manually refreshing the data” (page 44)
•
“Manually refreshing the data” (page 44)
•
“Restarting a data refresh” (page 45)
•
“Changing the automatic data refresh settings” (page 46)
Manually refreshing the data
When you make changes to the VMware environment using VMware operations (for example,
Add Datastore, New VM, Remove VM), the changes are not reflected in the vSphere Client until
the data is refreshed. HP recommends that you manually refresh the data whenever you do any
of the following:
•
Add, remove, or modify storage arrays.
•
Add or remove VMware hosts, VMs, or datastores using VMware operations.
•
Change the storage provisioning using the storage array management console.
•
Delete a VM from a disk using a VMware command.
NOTE:
Provisioning changes performed by the Storage Module for vCenter do not require a
manual refresh. This information is automatically updated when provisioning is complete. For more
information, see
“Provisioning storage” (page 66)
.
Use the following procedures to start a data refresh immediately using HP Insight Management or
the Storage Administrator Portal.
Using HP Insight Management
1.
Click the page reload icon
in the top right corner of any storage page.
HP Insight Management displays the options shown in
.
Figure 19 Manual data refresh options—HP Insight Management tab
44
Using Insight Control for vCenter
