Registering the vasa provider from the web client, Adding a ca-signed certificate – HP OneView for VMware vCenter User Manual
Page 20
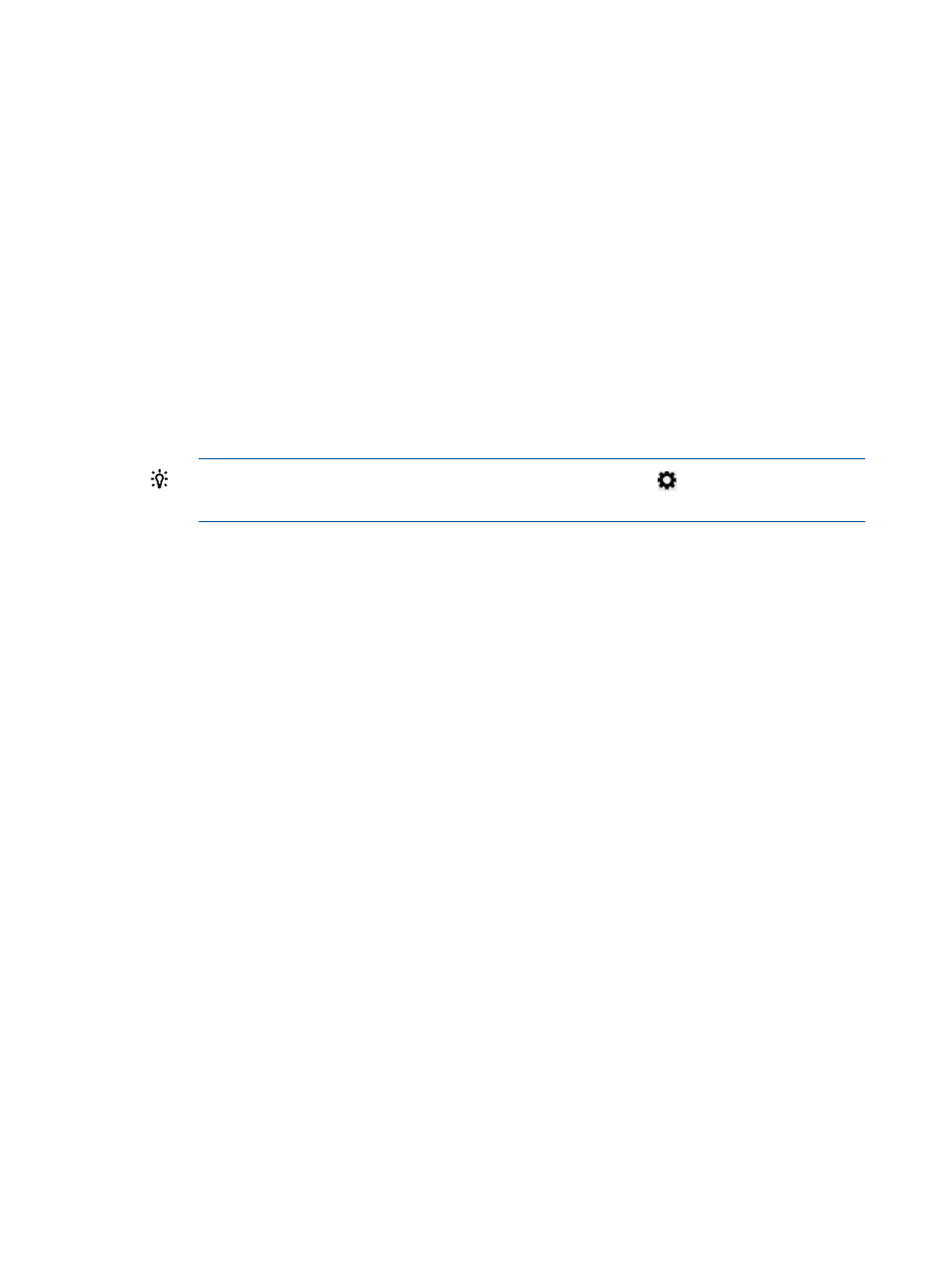
•
Login: Enter the login information for the system that runs the vSphere Client.
•
Password: Enter the password for the system that runs the vSphere Client.
5.
Click OK.
The HPICSM provider is added to the Vendor Providers list in the vSphere Client.
Registering the VASA Provider from the Web Client
To add the Storage Module for vCenter to the Storage Providers list:
1.
Right-click a datastore in the left pane of Insight Control for vCenter, and then click Manage
Storage Providers.
The Storage Providers page opens.
2.
Click the green add icon (+).
3.
Enter the following information:
•
Name: Enter HPICSM.
•
URL: Enter
https://vasaProvider_server_name:port/vasa_provider_ws/vasaService
.
TIP:
To view the VASA Provider URL, click the Settings icon
on the client page, and
then select VASA Provider URL.
•
Login/Password: Enter the login information for the system that runs the vSphere Web
Client.
4.
Click OK.
Adding a CA-signed certificate
HP recommends using a CA-signed certificate when using the Storage Module for vCenter with
the VMware VASA provider.
To add a signed certificate:
1.
Navigate to the Home page in the vSphere Client.
2.
Click the HP Insight Management Administration icon.
The Server Module Configuration page opens.
3.
Select Generate Self-signed Certificate from the Actions menu.
The Certificate Administration page opens.
4.
Select the Generate a Certificate Signing Request option.
5.
Enter the following information in the Certificate Info section:
•
Country
•
State
•
Locality
•
Organization
•
Common Name—The fully qualified vCenter Server name.
6.
Optionally, enter the following information in the Optional Certificate Info section:
•
Organizational Unit
•
•
Surname
•
Given Name
20
Configuring Insight Control for vCenter
