Using the insight control deployment wizard, Using the storage module for vcenter – HP OneView for VMware vCenter User Manual
Page 38
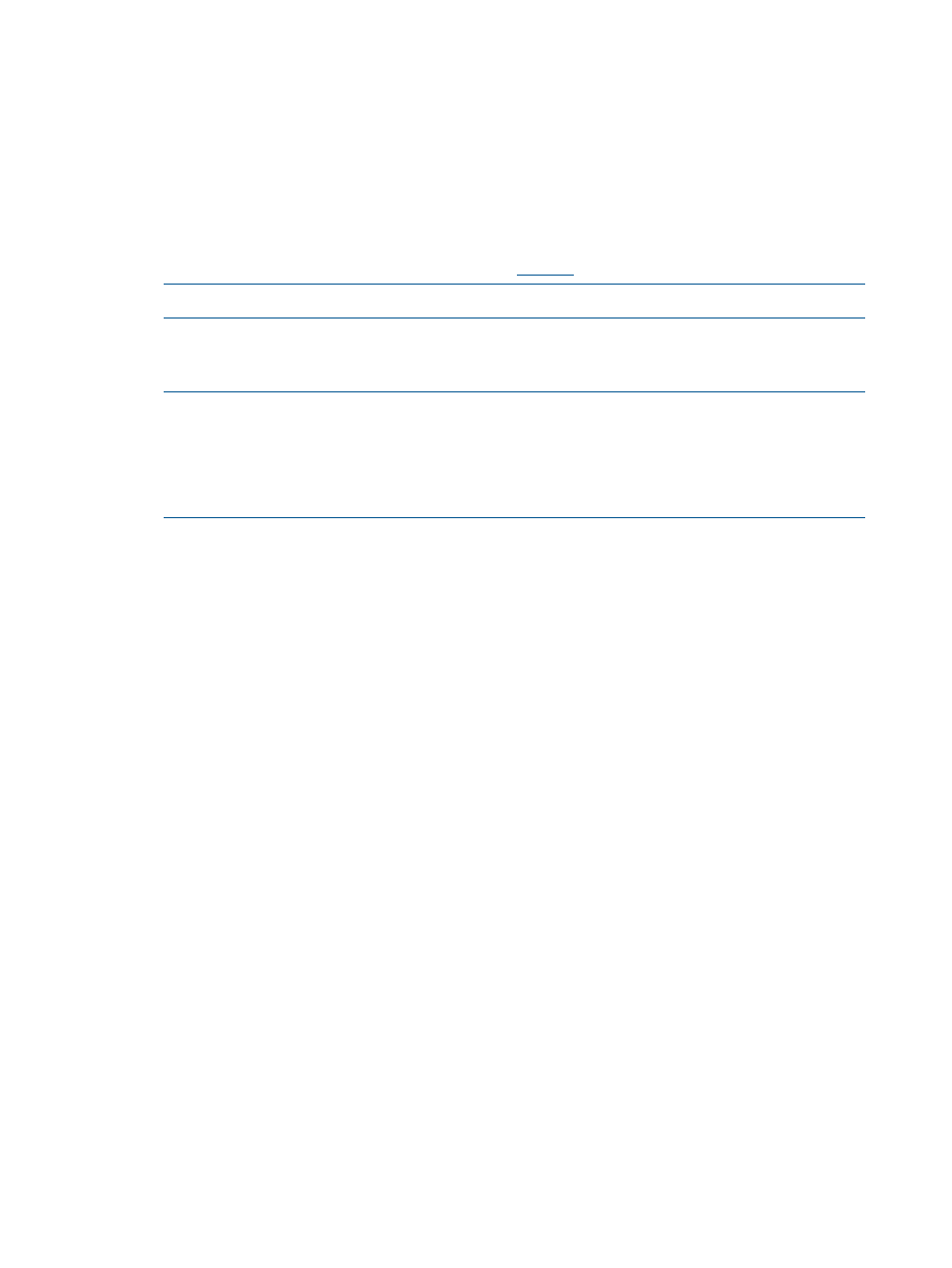
Using the Insight Control Deployment Wizard
The HP Insight Control Deployment Wizard facilitates the deployment of the ESXi image using RDP
by providing a drag-and-drop interface to deploy ESX/ESXi from the vSphere .Net Client. You can
also add the newly created hosts to a cluster or datacenter.
Prerequisites
Before using the wizard, you must have installed the following:
•
HP Insight Control for vCenter
•
HP RDP from the HP Insight Rapid Deployment
NOTE:
You must use the RDP-configured IP that was provided during the RDP installation.
•
HP SIM
•
HP Deployment Connector (included with Insight Control for vCenter)
NOTE:
If you try to use the HP Insight Control Deployment Wizard without installing the
Deployment Connector, the wizard prompts you to download and install it. Follow the on-screen
instructions.
The Deployment Connector installer is also available in the install
directory\uim\static\bin
directory.
You must also create a job folder and use the RDP console to copy (drag and drop) corresponding
ESX/ESXi images into that folder before you use Insight Control for vCenter deployment.
To use the HP Insight Control Deployment Wizard:
1.
Navigate to the vSphere Client home page.
2.
Under Management, click HP Insight Control Deployment Wizard.
The Step 1 – Choose Targets window opens.
3.
Select each system to which you want to deploy ESX/ESXi images, and then click Next.
The Step 2 – Configure Networking window opens.
4.
For the network interface, do one of the following, and then click Next:
•
Select the DHCP check box.
•
Enter a static IP address, network domain, gateway, and DNS server information.
The Step 3 – Deploy window opens.
5.
Drag and drop the OS onto all or selected host systems, and then click Next.
The Step 4 – Add to vCenter window opens.
6.
Select the host systems that you want to configure, enter the user names and passwords, select
the cluster or datacenter to which you want to add the system, and then click Next.
The Step 5 – Summary window opens.
7.
Monitor the status of the deployment and when the process is complete, click Finish.
The hosts that you selected in
are added to vCenter.
8.
Verify that the DNS and DHCP are configured correctly.
Using the Storage Module for vCenter
Use the Storage Module for vCenter to view, customize, and refresh storage information that is
displayed in the vSphere Client.
38
Using Insight Control for vCenter
