Configuring the vmware vasa provider – HP OneView for VMware vCenter User Manual
Page 19
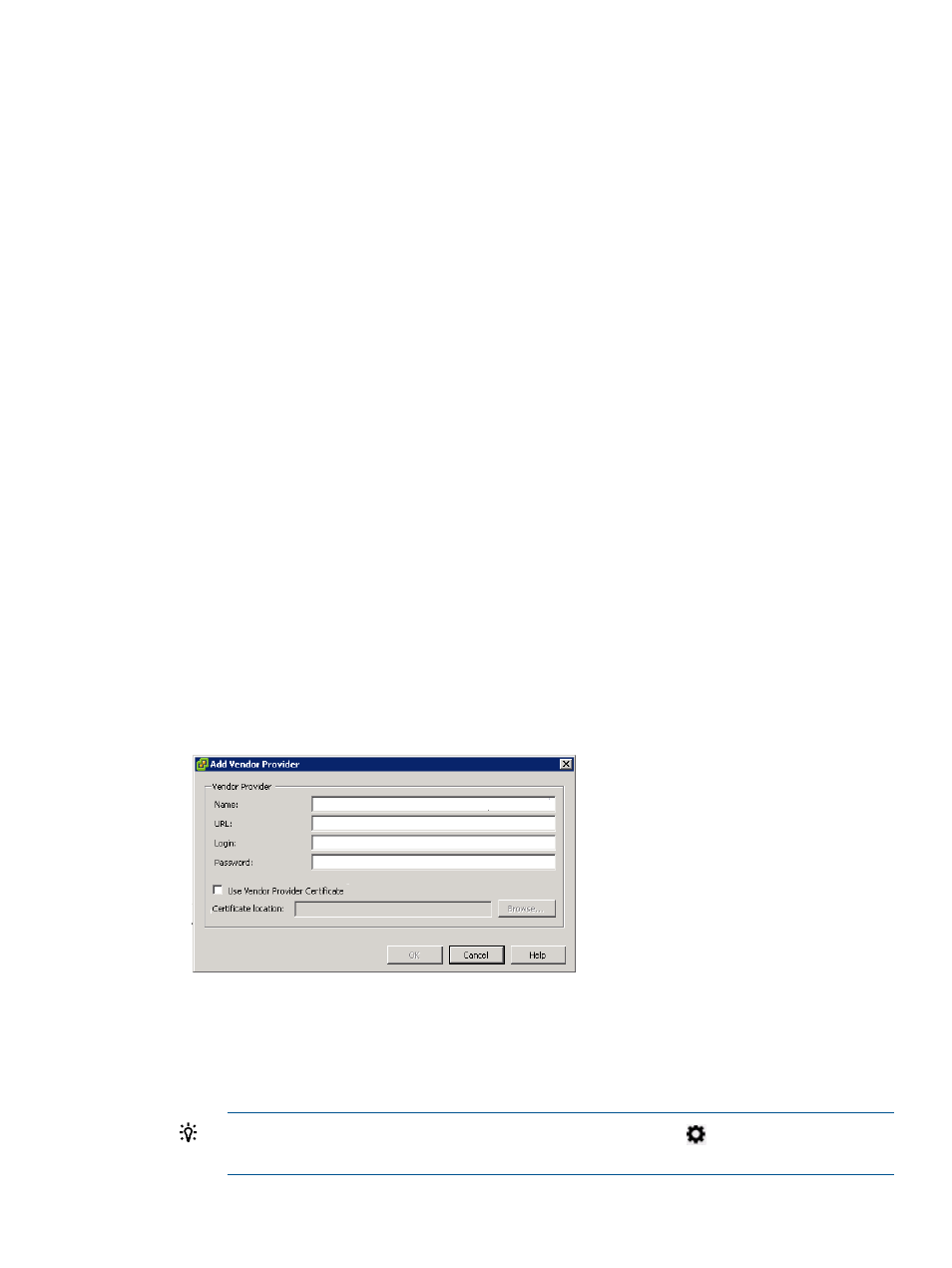
array or management server. Disks from the removed array are displayed as unmanaged disks in
the vSphere Client.
Consider the following:
•
Removing a P6000 EVA does not remove the associated management servers.
•
Removing a P6000 Command View management server does not remove the associated
arrays.
•
Removing a P4000 management group removes all of the storage nodes in the group.
To remove an array or management server:
1.
Log in to the Storage Administrator Portal.
For instructions, see
“About the Storage Administrator Portal” (page 10)
2.
Select an array or management server in the Configured Arrays and Management Servers
list, and then click Remove.
A confirmation dialog box opens.
3.
Click Yes to confirm that you want to remove the array or management server.
Configuring the VMware VASA provider
If you want to use the VASA functionality in the vSphere Client, add the Storage Module for vCenter
to the vendor providers list and add a CA-signed certificate.
Adding the Storage Module for vCenter to the vendor providers list using the .Net Client
To add the Storage Module for vCenter to the vendor providers list:
1.
Navigate to the Home page in the vSphere Client.
2.
Click Storage Providers in the Administration section.
The Vendor Providers page opens.
3.
Click Add.
The Add Vendor Provider dialog box opens.
Figure 2 Add Vendor Provider dialog box
4.
Enter the following information:
•
Name: Enter HPICSM.
•
URL: Enter
https://vasaProvider_server_name:port/vasa_provider_ws/vasaService
.
TIP:
To view the VASA Provider URL, click the Settings icon
on the client page, and
then select VASA Provider.
Configuring the Storage Module for vCenter
19
