Using san visibility, Accessing the san visibility gui – HP SAN User Manual
Page 14
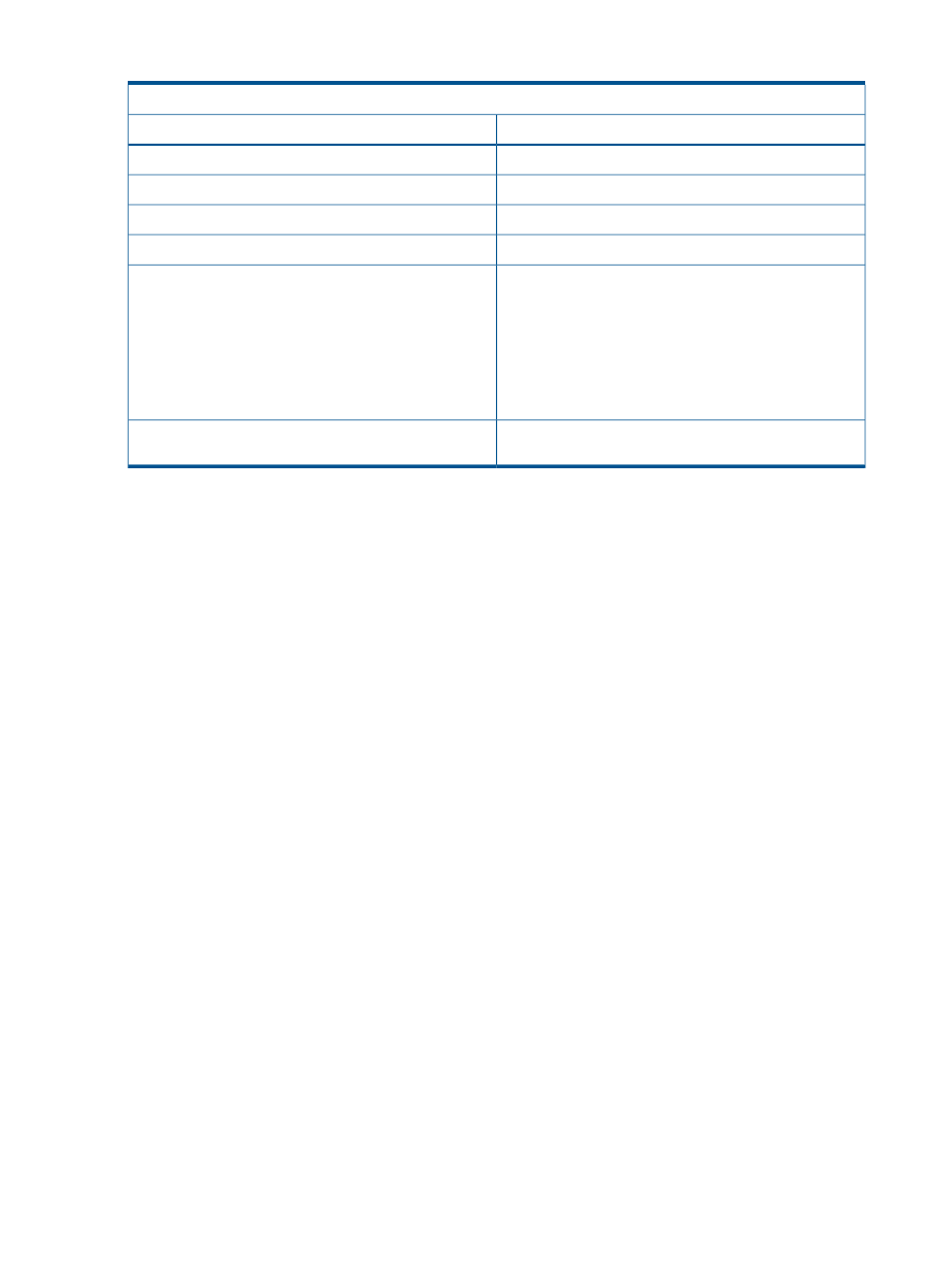
Table 2 SAN Visibility file menus (continued)
Menu:
Select...
To...
Help > SAN Visibility On Web
Access SAN Visibility home page
Help > HP Support Engineer Settings
Enable Migration Recommendation
Help > Welcome Screen
View the welcome screen
Help > About SAN Visibility
Access information about SAN Visibility
Help > Send Logs >
Select one of the following options:
Send the logs
•
Place on Desktop: Places the log file on the desktop.
•
Send without Query: Sends the log file without an option
to provide additional information through e-mail.
•
Send with Query: Sends the log file with an option to
provide additional information through e-mail.
SAN Comparison > Compare SAN
For more information, see
Compare SAN
Using SAN Visibility
This section describes how to use SAN Visibility software and discusses the following topics:
•
“Accessing the SAN Visibility GUI” (page 14)
•
•
•
“Specifying host details” (page 21)
•
•
“Specifying advanced settings (optional)” (page 25)
•
•
“EVA to 3PAR Storage Migration”
•
“Sending raw data file to HP” (page 38)
•
“Enabling auto emailing of raw data” (page 39)
•
Determining the SMTP server IP address
•
•
•
Saving the current configuration file
•
Opening an existing configuration file
•
Accessing the SAN Visibility GUI
To access the SAN Visibility GUI, complete the following steps:
1.
Double-click the HP Storage SAN Visibility shortcut icon on the desktop. The SAN Visibility
welcome screen is displayed.
2.
Go to Start>Programs>Hewlett-Packard>HP Storage SAN Visibility folder. Click HP Storage
SAN Visibility. The SAN Visibility welcome screen is displayed.
3.
Click OK to view the SAN Settings window.
14
Using SAN Visibility
