Time span, Hiding and showing the timeline browser, Time navigation – Milestone Smart Client 3.6 User Manual
Page 76: Master time area
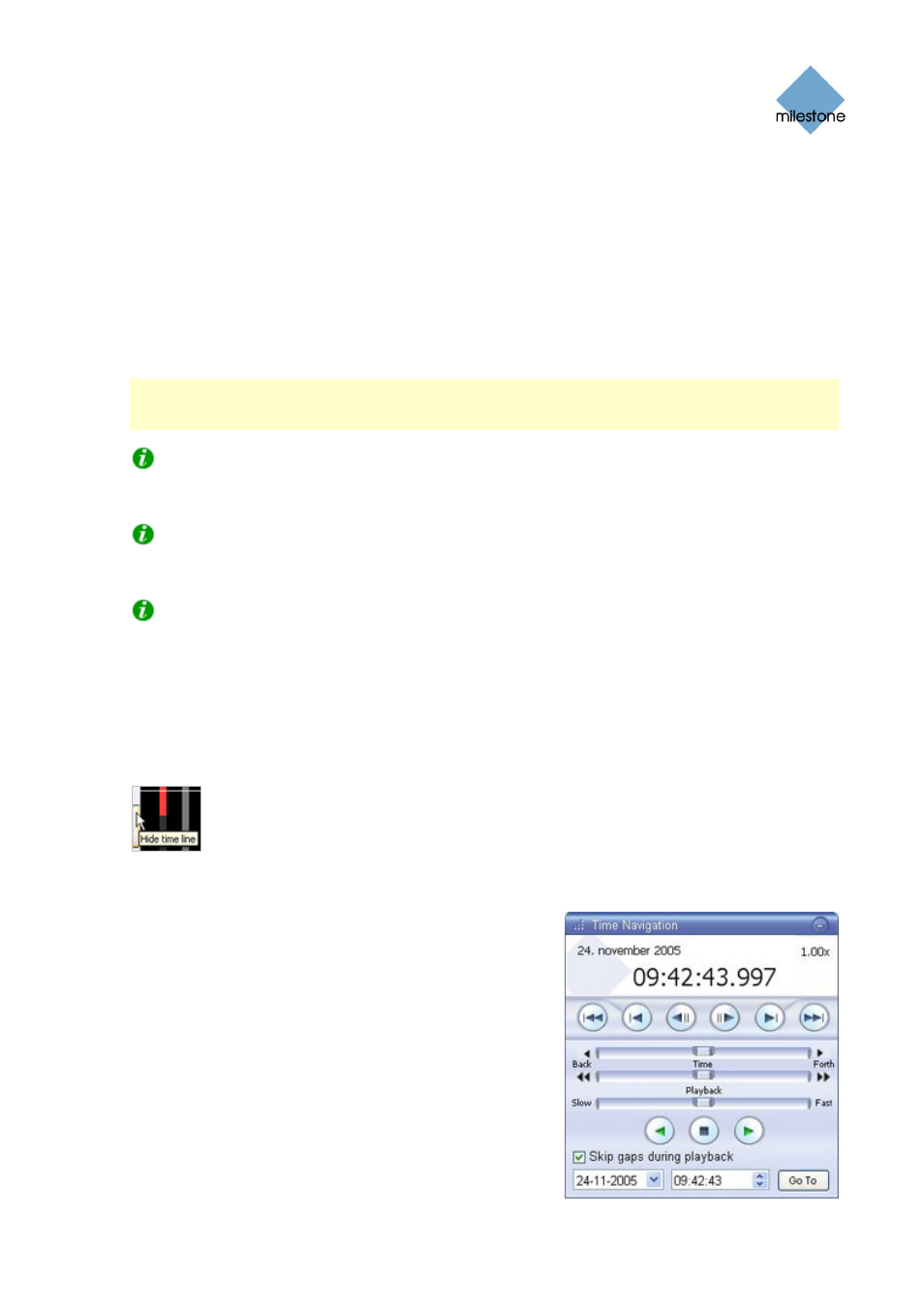
Milestone XProtect Smart Client 3.6; User’s Manual
•
Red (
•
): Recordings with motion
•
Green (
•
): Recordings without motion
The white horizontal line in the middle of the timeline browser indicates the point in time from
which recordings are being displayed in the camera layout.
The timeline browser prioritizes recordings with motion higher than recordings without motion: If
there are recordings with as well as without motion within an interval of one minute, the timeline
browser will treat the entire interval as an interval containing recordings with motion. This is why,
depending on individual camera settings, you will sometimes see more red periods than green
periods in the timeline browser.
Note: Administrator-defined prebuffered recording periods cannot be displayed in the timeline
browser's timelines. The fact that these periods cannot be displayed in the timeline browser's
timelines does not affect the recordings.
Tip: If your mouse has a scroll wheel, you can also use the scroll wheel for browsing the
timelines. If using your mouse scroll wheel for browsing, you can quickly change the timeline
browser’s time span by pressing the CTRL key on your keyboard while scrolling.
Tip: Browsing is normally quite fast, but you are able to slow down the pace by pressing the
CTRL key on your keyboard while browsing. Note that this does not apply if using your mouse’s
scroll wheel for browsing.
Tip: Double-click at any point within a timeline to quickly move to that point in time.
Time Span
Immediately below the timeline browser itself, you are able to specify which time span (1 hour, 2
hours, etc. up to 1 day) should be used in the timeline, and whether the newest recordings should
be indicated at the top or at the bottom of the timeline.
Hiding and Showing the Timeline Browser
The timeline browser is useful, but it takes up space in the view. When you do not need
the timeline browser, you can hide it by clicking the small button in the left side of the
timeline browser’s border. The button is located near the timeline browser’s white
horizontal line.
To show the timeline browser, simply click the button again. When the timeline browser is hidden,
the button will be available in the Browse tab’s far right border.
Time Navigation
The Browse tab’s Time Navigation section provides you
with controls for browsing and playing back recorded
images from the camera selected in the view.
Master Time Area
The Time Navigation section’s Master Time area in the
upper part of the Time Navigation section shows the
master time and date of the recordings viewed. The
master time is the time to which all the cameras viewed
are tied.
This means that when you browse recordings, all the
www.milestonesys.com Page
76
Viewing Recorded Video
