Adding carousels – Milestone Smart Client 3.6 User Manual
Page 28
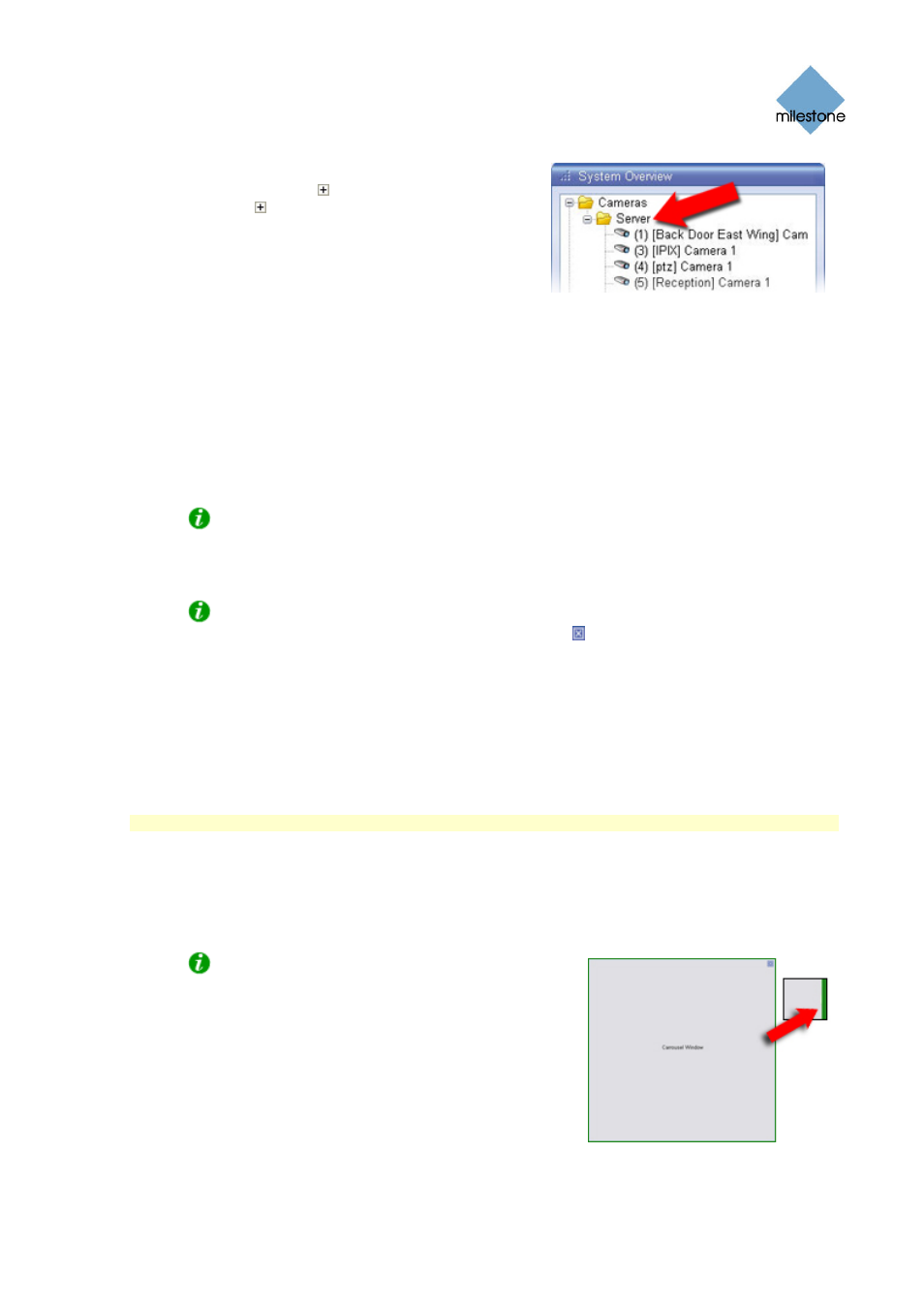
Milestone XProtect Smart Client 3.6; User’s Manual
2.
In the Setup tab’s System Overview section,
click the plus sign next to Cameras, then the
plus sign next to the required server to view a
list of available cameras.
3.
Select the required camera from the list, and
drag the camera to the required position in the
view.
When you have dragged a camera to a position in the view, an image from the camera
will—provided a connection can be established—appear in the selected position. If a
connection cannot be established, for example if the surveillance system’s recording server
is not running, the name of the camera will be displayed in the selected position.
When the camera position is selected, you are able to specify its properties in the Setup
tab’s Properties section; see Adjusting Camera Properties on page 36 for detailed
information.
4.
Repeat for each camera required in the view.
Tip: If you want to use all of the cameras under a server, you may simply drag the
required server link to the view; this will automatically place all of the server’s cameras in
the view from the selected position onwards. Make sure a sufficient number of positions are
available in the view.
Tip: You can easily change which cameras are included in your view: Either clear an
individual camera position by clicking the clear button , then drag another camera to the
cleared position, or simply overwrite a position by dragging a different camera to the
position.
Adding Carousels
A carousel is used for displaying images from several cameras, one after the other, in a single view
position. You are able to specify which cameras to include in the carousel as well as the interval
between camera changes.
Note: Fisheye cameras (special 360° view cameras) cannot be included in a carousel.
To add a carousel to a view, do the following on the Setup tab:
1.
Drag the System Overview section’s Carousel link to the required position in the view.
When you release the mouse button over the required position, the Carousel Setup window
opens.
Tip: Note that the position gets a thin green
border. The green border indicates that the position is
used for a carousel; the green border will also be
evident when using the view on the Browse and Live
tabs.
2.
In the Carousel Setup window, specify which cameras
to include in the carousel by selecting required
cameras in the left part of the window, then clicking
the Add button to add the selected cameras to the list
in the right part of the window.
www.milestonesys.com
Page 28
Setup of Views
