Adding static images, Adding html pages – Milestone Smart Client 3.6 User Manual
Page 32
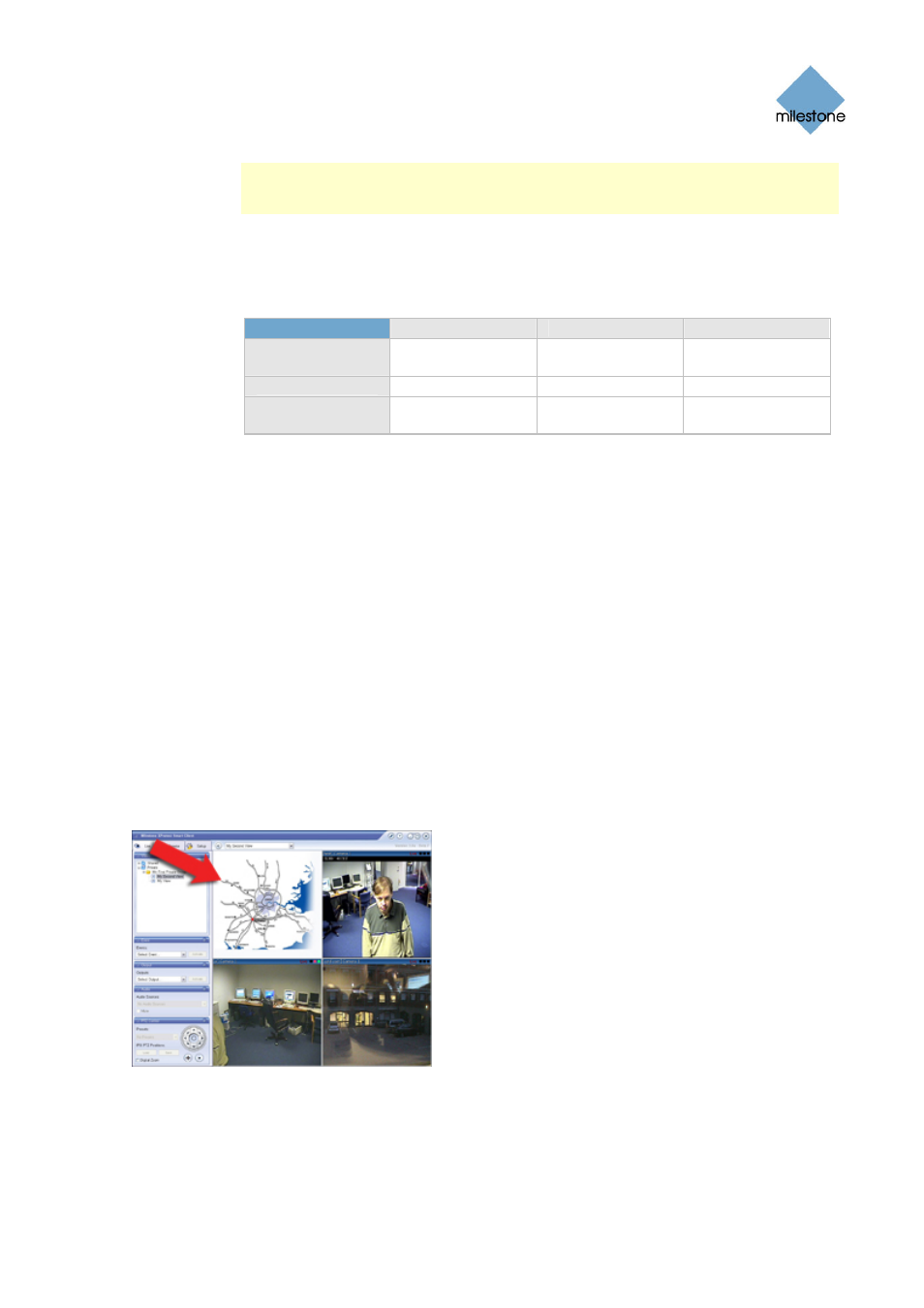
Milestone XProtect Smart Client 3.6; User’s Manual
Note: While using a reduced image quality helps limit bandwidth use, it will—due
to the need for re-encoding images—use additional resources on the surveillance
system server.
•
Frame Rate: Lets you select a frame rate for the hotspot. Select between
Unlimited (default), Medium, or Low. The setting will apply for all cameras included
in the carousel. The effect of your selection can be illustrated by the following
table:
Effect
Unlimited
Medium
Low
JPEG
Send all frames
Send every 4th
frame
Send every 20th
frame
MPEG (I-frame)
Send all frames
Send all frames
Send all frames
MPEG (P-frame)
Send all frames
Do not send any
frames
Do not send any
frames
Example: If you set the Frame Rate option to Low in your Smart Client, and your
surveillance system administrator has configured a camera to feed JPEG images at
a frame rate of 20 frames per second, you will experience an average of 1 frame
per second when viewing video from the camera in the hotspot. If your
administrator had configured a camera with a feed as low as 4 frames per second,
you would, with Frame Rate set to Low in your Smart Client, experience an average
of 0,2 frames per second when viewing video from the camera in the hotspot.
•
Maintain Image Aspect Ratio: If check box is selected, the cameras’ original
image aspect ratio will be maintained; this will provide you with non-distorted
images, but may lead to black bars appearing above/below images.
If check box is cleared, images will be stretched to fit the hotspot; this may lead to
slightly distorted images, but you will avoid any black bars appearing around the
images. The setting will apply for all cameras displayed in the hotspot.
Adding Static Images
Static images can be used in views for a variety of purposes: for company logos, for including floor
plans or maps in the view, for including photos of wanted persons, etc.
The illustration to the left provides an example of a
map graphic inserted into a view.
To add a static image to a view, do the following on
the Setup tab:
1.
Drag the System Overview section’s Image li
to the required position in the view.
nk
2.
Release the mouse button over the required
position.
When you release the mouse button, you are
able to select the required static image file.
Adding HTML Pages
Static images can be used in views for a variety of purposes: for including company web pages,
navigation pages, online map services, link collections, e-learning pages, etc.
www.milestonesys.com
Page 32
Setup of Views
