Camera shortcut menus, Switching cameras in camera positions – Milestone Smart Client 3.6 User Manual
Page 74
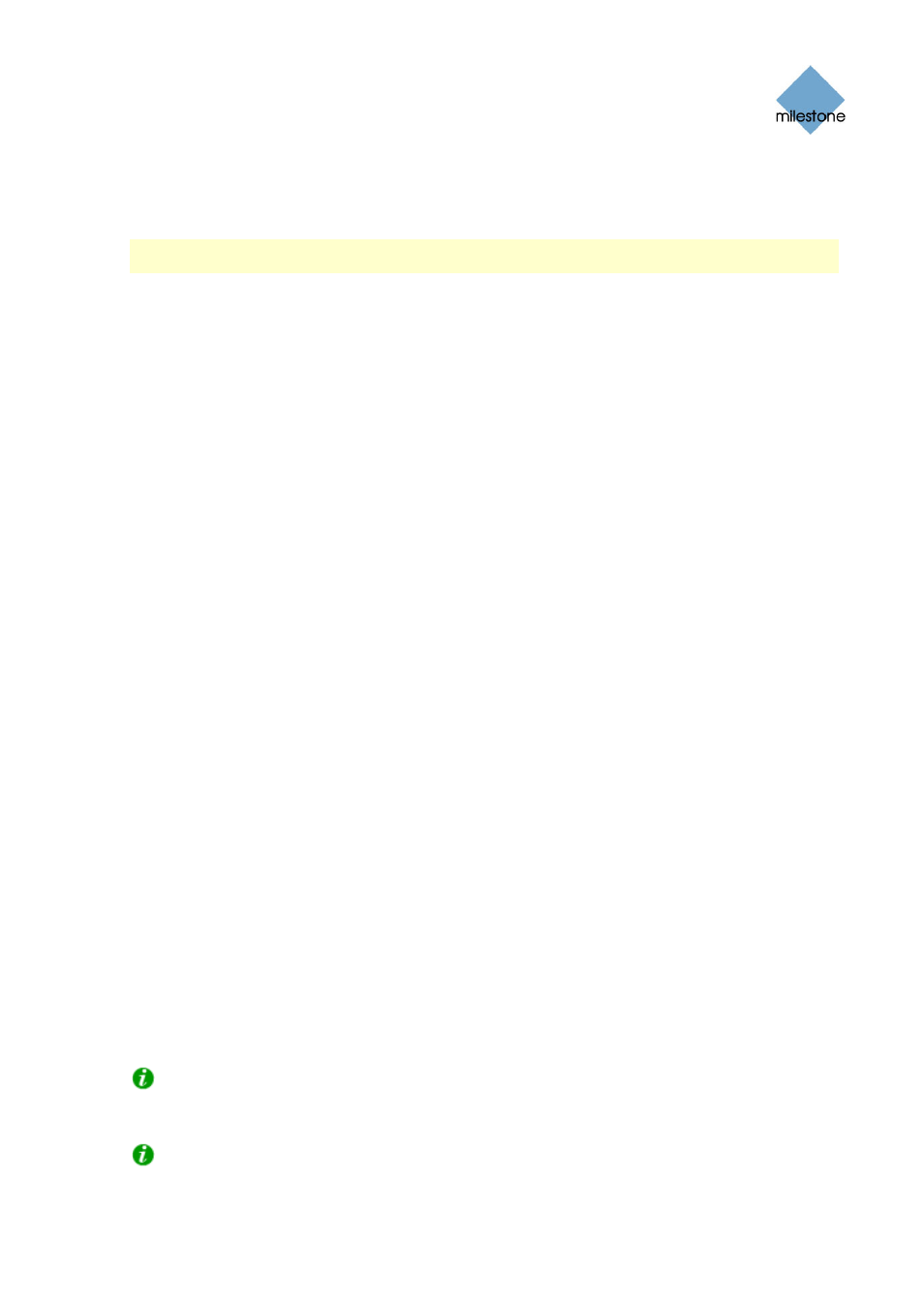
Milestone XProtect Smart Client 3.6; User’s Manual
Camera Shortcut Menus
By right-clicking an image in one of a view’s camera positions, you get access to a shortcut menu:
Note: Some of the following features may only be available when connecting to selected Milestone
surveillance systems; see Surveillance System Differences on page 100 for more information.
•
Start Recording for # Minutes:
Not available when browsing already recorded images on
the Browse tab.
•
Copy: Lets you copy the displayed image (as a single bitmap image) to your clipboard. The
copied image can then be pasted into other applications, such as word processors, etc.
Available for all cameras.
See page 85 for more details.
•
Camera: Lets you select another camera for display in the view position. This way you are
able to switch between viewing video from different cameras in the same view position.
Only available for single-camera view positions, not for hotspots, carousels, or Matrix
positions.
See Switching Cameras in Camera Positions in the following for more details.
•
Sound Notifications:
Not available when browsing already recorded images on the
Browse tab.
•
PTZ Presets:
Not available when browsing already recorded images on the Browse tab.
•
Matrix: Lets you send video from the selected camera to a particular Matrix Monitor. Note
that the Matrix command is not available if viewing the camera in a hotspot.
Only available
if Milestone XProtect Matrix (an integrated product for distributed viewing of live video
streams) has been configured on your surveillance system.
See page 75 for more details.
•
Send Camera: Lets you send video from the selected camera position to another single-
camera position in an open view, including any views you may have open in floating
windows or on secondary displays.
Only available for single-camera view positions, not for
hotspots, carousels, or Matrix positions.
See page 75 for more details.
Switching Cameras in Camera Positions
You are able to change the cameras displayed in a view's camera positions. This way you are able
to switch between viewing video from different cameras in the same camera position in a view.
This feature is only available for single-camera positions; not for hotspots, carousels, or Matrix
positions.
To switch cameras in a position, do the following:
1. Select the required view.
2. Right-click inside the required camera position; you now get access to a shortcut menu.
3. In the menu, first select Camera. Next, select the required server in the first submenu (the
Smart Client supports viewing of cameras from several servers), then select the required
camera in the second submenu.
Tip: The camera originally displayed in the view position will be listed at the top of the first
submenu, with the word (default) after the camera name. This helps you quickly switch back to
viewing the original camera.
Tip: If camera shortcut numbers have been defined on the surveillance system server, you are
also able to use keyboard shortcuts for switching between cameras; see Using Standard Keyboard
www.milestonesys.com Page
74
Viewing Recorded Video
