Starting recording when viewing live video, How to start recording, 61 for more detai – Milestone Smart Client 3.6 User Manual
Page 61
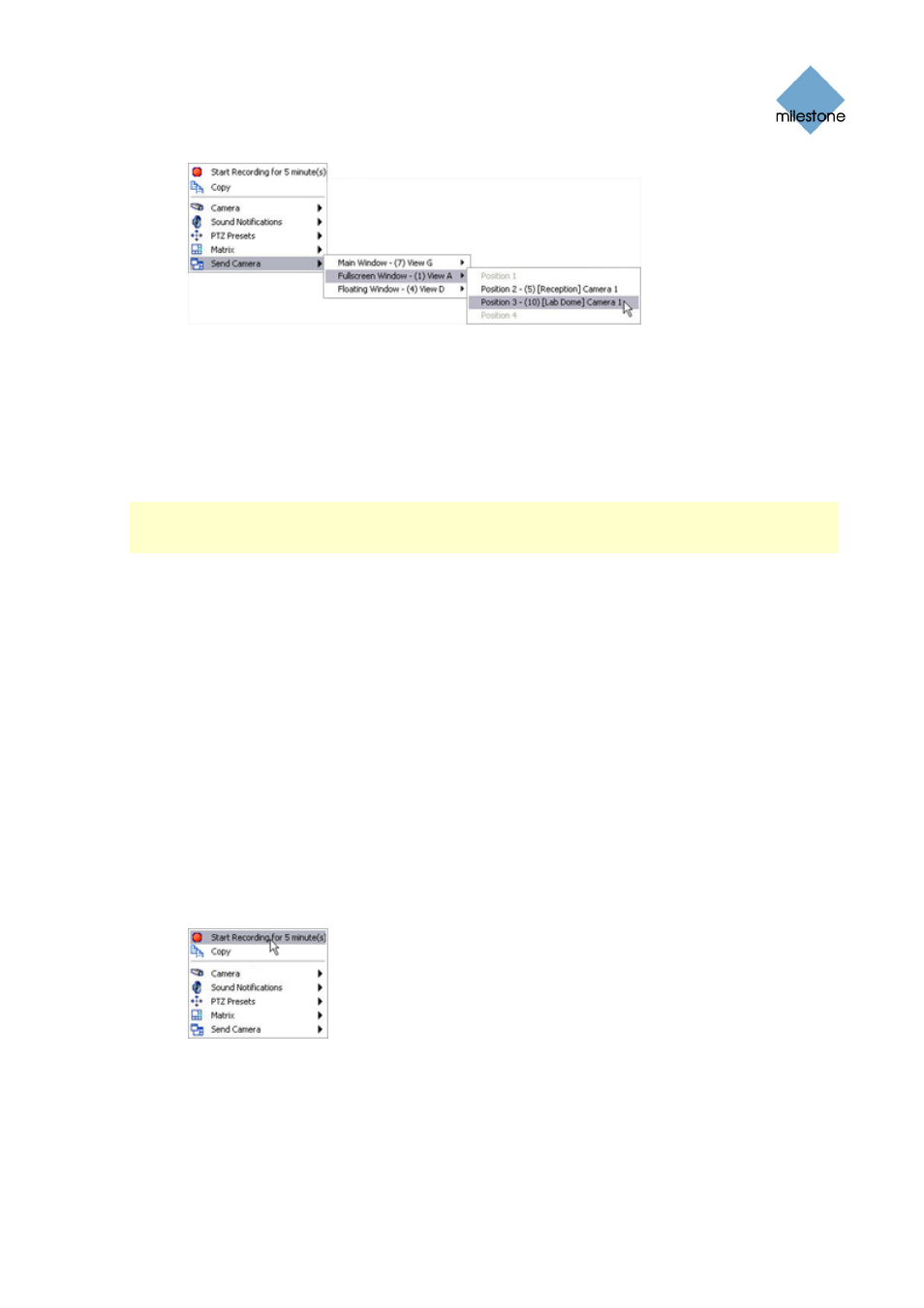
Milestone XProtect Smart Client 3.6; User’s Manual
Example: Sending a camera's images to another camera position
If some of the camera positions listed on the second submenu are not selectable (as is the
case in our example illustration), it is because the positions are either not in use or used
for hotspots, carousels, or Matrix content.
Starting Recording when Viewing Live Video
Note: This feature is only available when connecting to selected surveillance systems; see
Surveillance System Differences on page 100 for more information. Use of this feature may require
particular user rights; consult your surveillance system administrator if in doubt.
You are able to record video from a selected camera in a view on the Live tab.
Even though you can see live video from a camera, the video stream from the camera is not
necessarily being recorded. Video is normally recorded as defined on the surveillance system
server. Typically, recording takes place according to a schedule (example: every morning from
10.00 to 11.30) and/or whenever the surveillance system detects special events (examples:
motion generated by a person entering a room; a sensor registering that a window is being
opened; user input, such as you manually triggering an event (see page 69) in your Smart Client).
The ability to start recording is therefore highly useful if you see something of interest while
watching live video.
How to Start Recording
1. On the Live tab, select the required view.
2. Right-click inside the required camera position; you now get access to a shortcut menu.
3. In the menu, select Start recording for # Minutes:
Example: Starting recording,
in this case for five minutes
Once started recording will continue for a number of minutes. The number of minutes is
determined by your surveillance system administrator; you cannot change the number of
minutes, and you cannot stop recording before the specified number of minutes has
passed.
www.milestonesys.com
Page 61
Viewing Live Video
