Views and their content, Selecting a view, Camera names and colored indicators – Milestone Smart Client 3.6 User Manual
Page 72: Enlarging camera positions
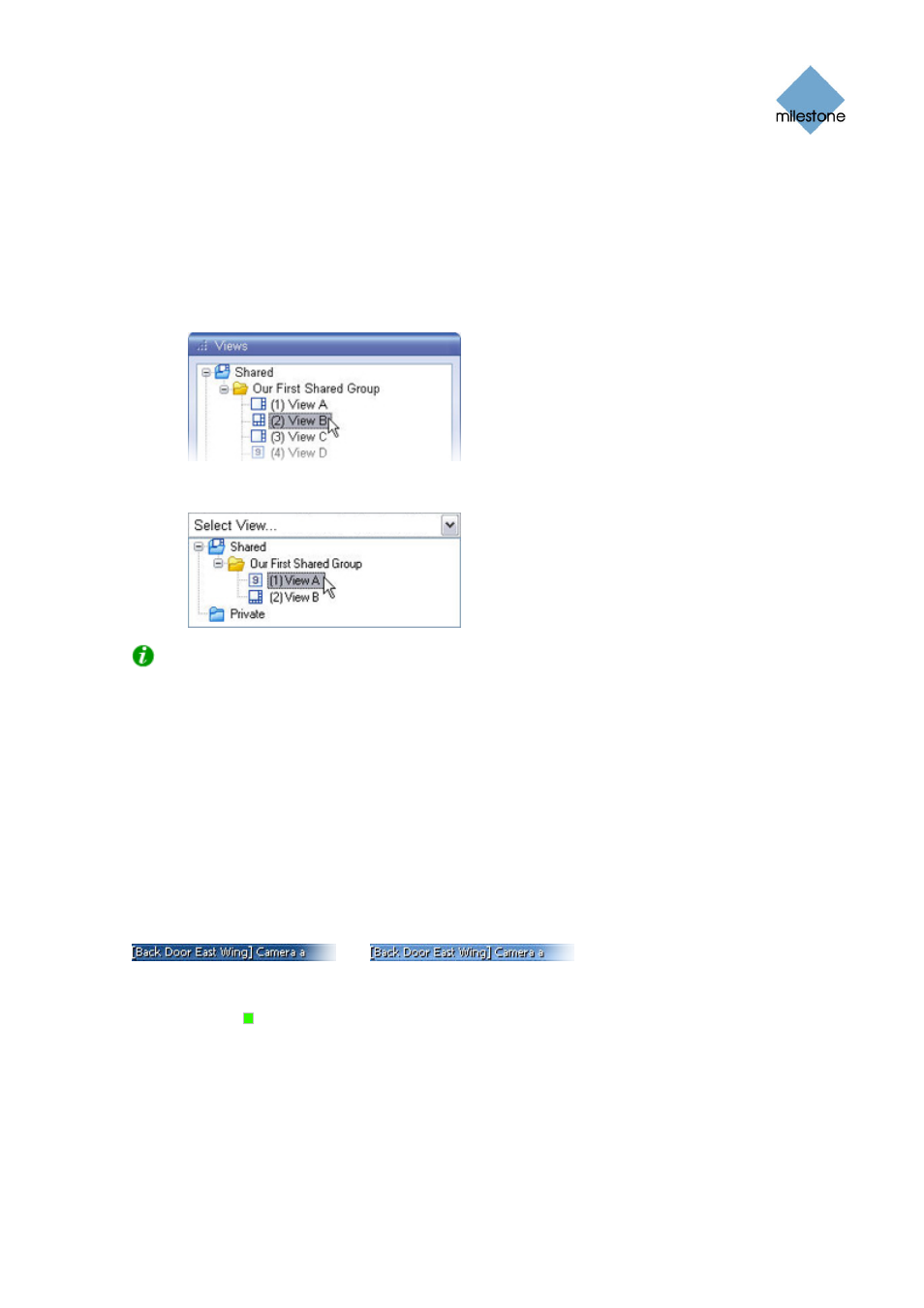
Milestone XProtect Smart Client 3.6; User’s Manual
Views and their Content
Selecting a View
You are basically able to select a view for display on the Browse tab in two ways:
•
By selecting the required view in the Browse tab’s Views section:
•
By selecting the required view from the Views list located in the upper part of the window.
Tip: If views have been assigned shortcut numbers (see Assigning Shortcut Numbers to Views
on page 26), you will also be able to select a view by using keyboard shortcuts (see Using
Standard Keyboard Shortcuts on page 97).
Camera Names and Colored Indicators
Each camera in the view is identified by a bar, located in the top of each camera position.
The bar displays the name of the camera as well as the name of the device to which the camera is
connected. The device name is displayed first, in square brackets, followed by the camera name.
When images are displayed, the image bar furthermore shows the date and time of the displayed
image.
The bar is dark blue. When you select a particular camera in the view, the bar of the selected
camera position becomes a lighter blue.
Dark blue: camera is not selected Light blue: camera selected
Each bar features a recordings indicator, which is useful when browsing recordings. The indicator
lights up green each time a new image is displayed.
Enlarging Camera Positions
To enlarge images from a particular camera in a view, double-click the camera position’s blue bar.
To return to normal view, simply double-click the blue image bar again.
www.milestonesys.com Page
72
Viewing Recorded Video
