Spectra Precision Survey Pro CE v3.60 GPS User Manual User Manual
Page 27
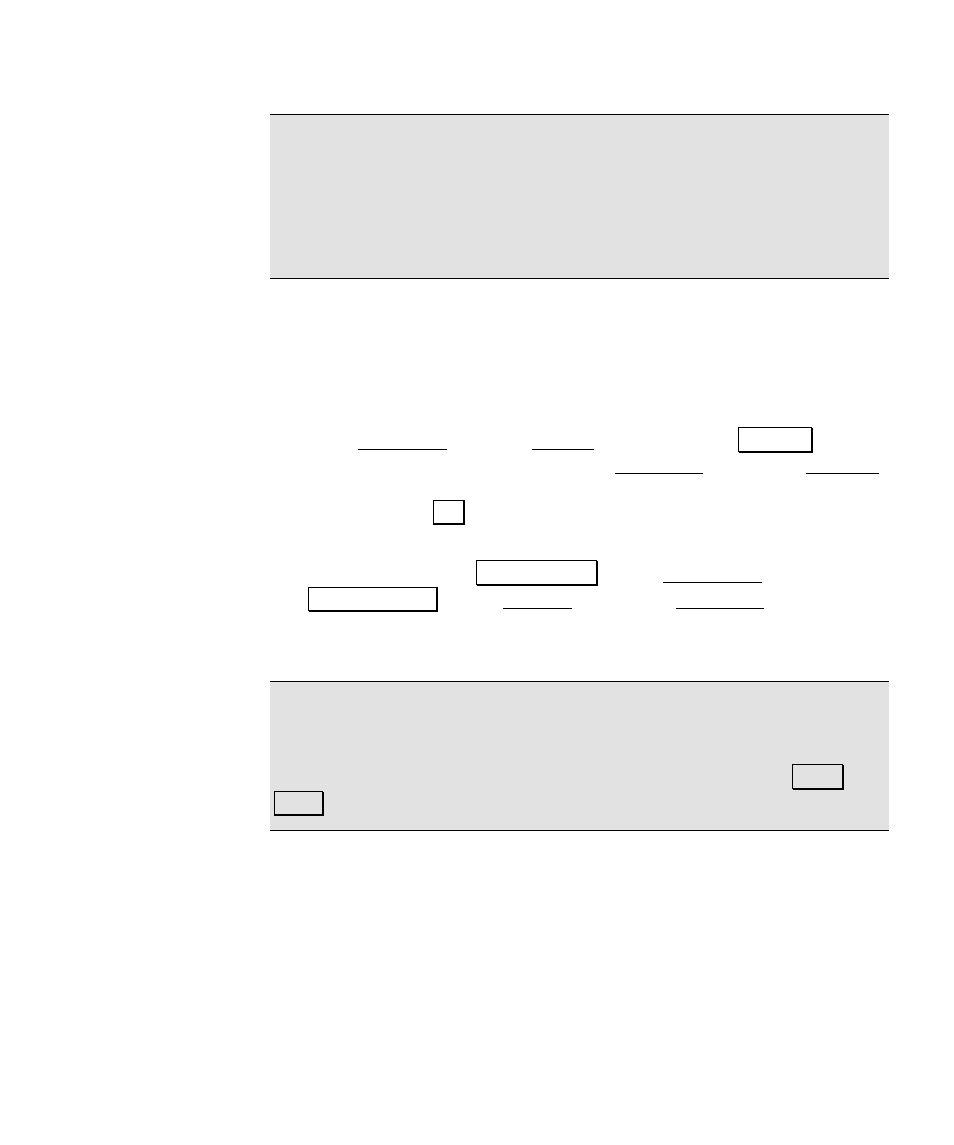
RTK Data Collection
23
Note: If you are using
Ground- TDS Localization
for your horizontal
projection mode, and you want to use a geoid, you only need to select
the geoid model once. Survey Pro remembers the geoid model you
last used and will automatically assign this geoid in a new job's
Localization map projection zone. You can go directly to Receiver
Setup after opening a job.
If you are using a map projection zone and/or you want to use a geoid,
but have never selected one, you will need to choose a zone and/or
geoid record from the user interface. The following section describes
how to select a map projection and geoid model from the coordinate
system database.
1. Go to Projection from the Survey menu. Tap the Settings button
at the top of the screen to open the Projection card of the Settings
screen. Select the appropriate Horizontal and Vertical Projection
Mode and tap OK .
2. If you selected either
Mapping Plane
or
Geoid Model
, you can set
them up now. Tap Select Zone… on the Horizontal card and
Select Geoid… on the Vertical card of the Projection screen. You
can also wait and you will be automatically prompted to set them
before the first operation that requires these settings.
Note: In Mapping Plane mode, when you select a zone record from
the coordinate system database, it may have a geoid model attached.
If the selected record has a geoid model attached, this record will
become the geoid for the job file and you do not need to tap
6HOHFW
*HRLG separately.
