Fairbanks InterAct FB3000 Series User Manual
Page 118
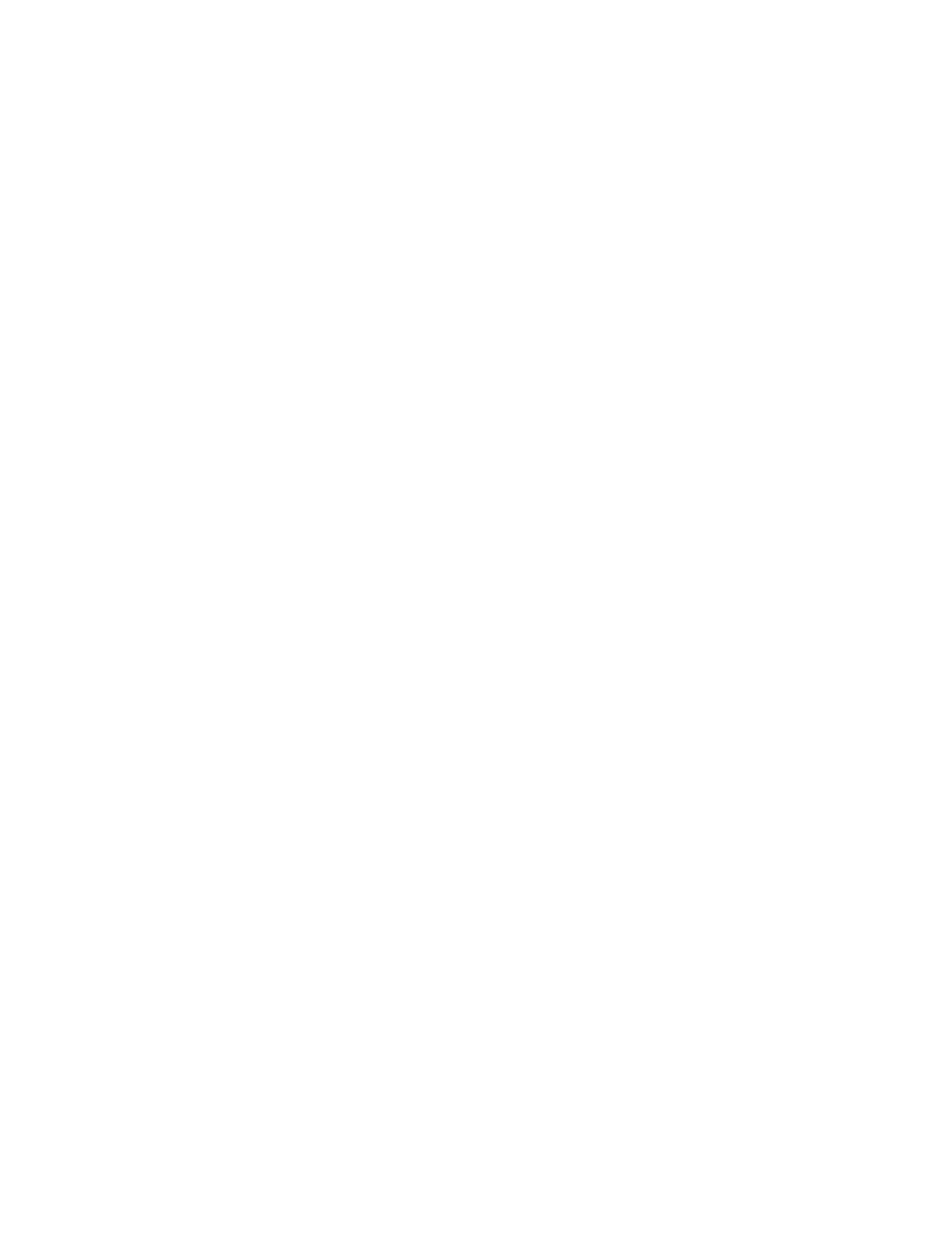
50772
118
12/04
Issue # 2
Truck and Transaction Direction
This is a drop down list of all trucks belonging to the selected hauler. If the hauler has no trucks,
this field is disabled. If this is the weigh-in side of the transaction and the selected truck has a
stored tare (empty weight), then you must specify the material direction: incoming or outgoing. If
incoming is selected, then the weight out is set to the tare. If outgoing is selected, then weight in is
set to the tare. The direction drop down list is initially set to the default material direction.
You can choose to ignore the stored tare by selecting No Tare from the direction drop down list.
If truck history is enabled then Bill-to Acct, Job and Material are set to the same values as the last
ticket attached to this truck.
Trailer
This is the second tared vehicle type defined in the Account Options screen and in this example
contains all the trailers belonging to this hauler. If the trailer has a stored tare then it will be
combined with the truck tare. The stored tare of the trailer is ignored if the truck has no stored tare
or No Tare is selected.
Third Tared Vehicle
In this example, no third tared vehicle is defined in Account Options, therefore, no control is
present for that vehicle.
Bill-to-Acct
Select the bill-to (customer) account that will be attached to this ticket. This is the account that will
be invoiced for this ticket. Material, price table, tax code, category codes and ticket format will be
changed to reflect the default settings for the account.
Job
Select the job that will be attached to this ticket. This drop down list contains all jobs or only those
jobs belonging to the current bill-to account. Bill-to account and PO are automatically set to the
job's bill-to and PO. Material is automatically set to the material attached to the first job item.
PO
Enter the PO number for the ticket.
Material
Select the material being hauled. This drop down list normally contains all materials in the material
table, but you can choose to list only those materials that have entries in the selected price table.
Price Table
Select the price table that will be used to calculate the charge for this ticket. If a price cannot be
found for the selected material in this table, the program will automatically use the price from the
default price table.
A special entry is placed in the drop down list when price overrides are allowed called "Override
Rates". When selected a pop up screen appears allowing you to manually enter material and
freight prices. The material must also allow price overrides.
