Analog Way Smart Quad User Manual
Page 38
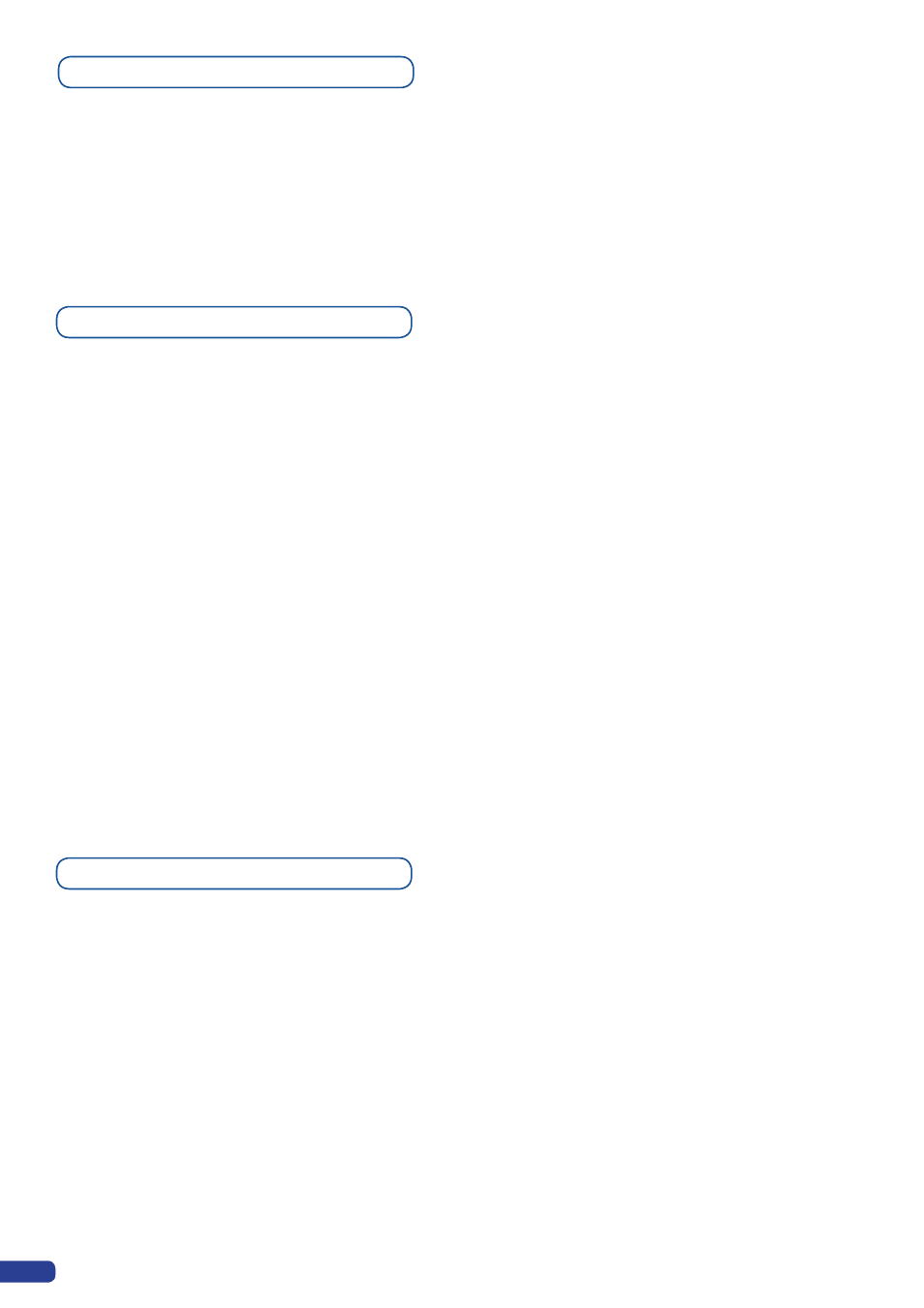
Creating Presets
The
SQD200
allows the creation of user defined presets very easily. Any setup you have configured on
screen, can be stored into one of the 4 available user presets.
1. After having configured Layers, PIP transitions, logo... on your screen (see ‘Working with the
SQD200’
,
p.29), go to the Preset menu by pressing the
[EXIT/MENU]
button, and select Preset by rotating the
SQD200
knob. Then, press the
[ENTER]
button to enter the Preset sub-menu. Choose Save Preset by
scrolling with the corresponding knob, and press the
[ENTER]
button to access the sub-menu.
2. In the sub-menu, choose Save From Main or Save From Preview to determine which screen you want to
memorize the preset from, then set the preset memory (#1 to #4) you wish to use as your “User Preset”.
3. By pressing the
[ENTER]
button, the
SQD200
will ask you to confirm. Select Yes, your screen is memorized
as a preset.
In the preset Menu, some already existing preset are available in the preset layout menu.
Choose your layout with associated PIPs and TAKE it to the main to see the result.
You can at any time memorize those presets in one of the preset memory buttons.
Logos as Layer
Logos are under the Layer rules, you will have direct access to settings by pressing the Logo Layer button.
You can use the
[EFFECT]
button from the front panel too.
Working with Presets
The four user presets of the
SQD200
can be recalled at any stage during your show or event.
1. Press the
[PRESET]
button, then press one of the four first Input Selection section buttons to choose which
memory (#1 to #4) you wish to use. The preset will be displayed on your preview screen.
2. Once you have selected your preset, simply press the
[TAKE]
button to view the result on your main
screen.
36
