Analog Way Smart Quad User Manual
Page 33
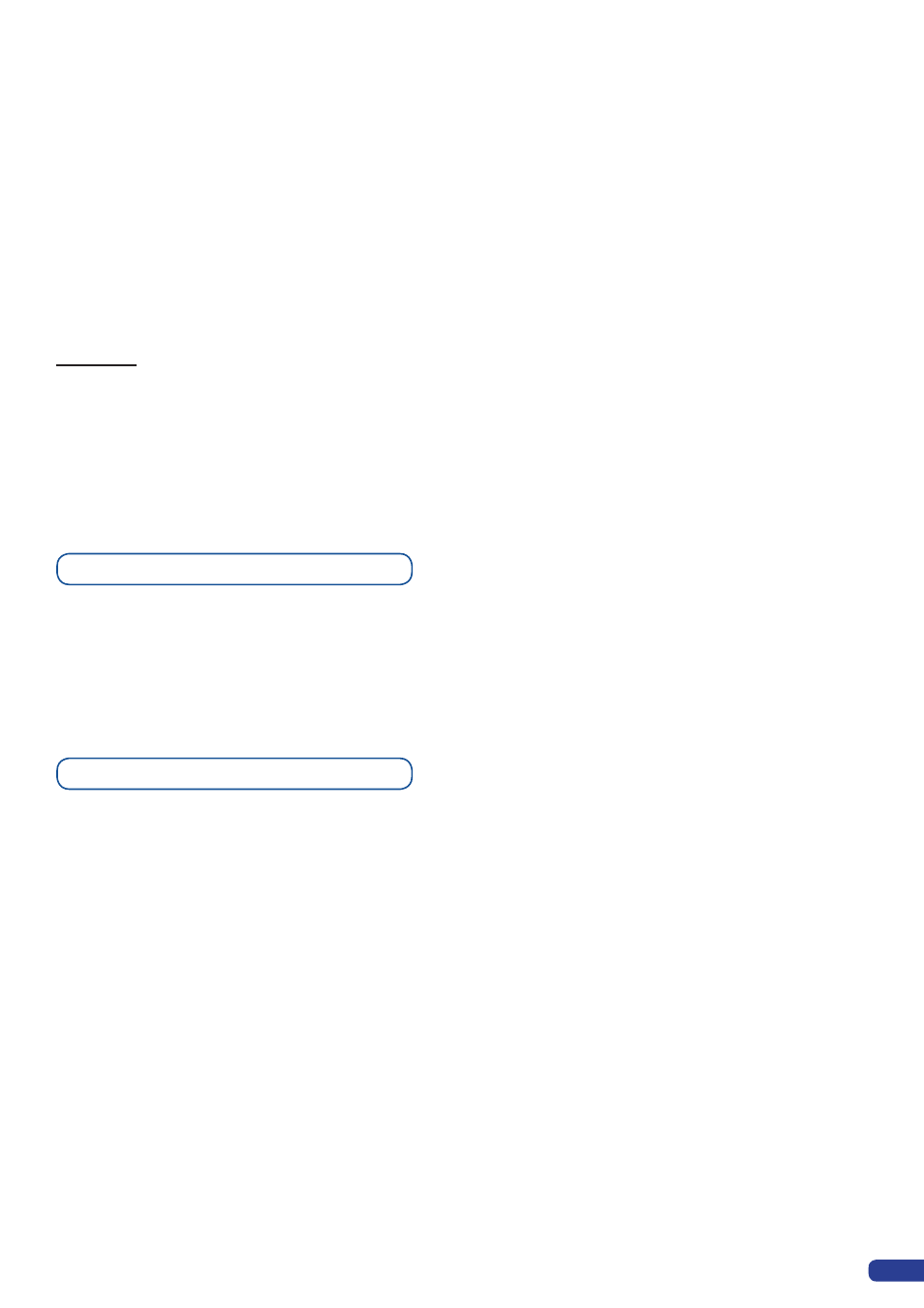
A PIP is used as a layer.
Please report to WORKING WITH TEMPLATES section. The
SQD200
allows users to manipulate 4 PIPs
(Picture In Picture) which you can move, size, crop or zoom, apply transparency or transitions too.
Working with PIPs
PIP configuration
1. In the Layer Selection section, press the
[W1]
button. The button will start blinking. On the preview screen,
the layer will appear as a color rectangle, and “00” will be indicated in the layer rectangle. Layer parameters
will appear on your menu screen once a source has been affected to that layer.
2. In the Input Selection section, press the
[SOURCE]
button (#1 to #11) of the source you wish to affect to
the selected PIP. The
[SOURCE]
button will start blinking. On your preview screen, the windows are labelled
following terms:
A =
[W1]
B =
[W2]
C =
[W3]
D =
[W4]
3. Press the
[W1]
button, then rotate the scroll knob to access desired layer attributes (size, position, zoom,
border, transparency...) and press the corresponding
[ENTER]
button in the Layer sub-menu to enter and
parameter layer attributes.
4. By pressing the SOURCE button again, the Image sub-menu appears on your menu VFD screen. Rotate
the scroll knob to access the desired source attributes (aspect in/out, color, centering, blanking adjust...) and
press the
[ENTER]
button in the Image sub-menu to enter and parameter source attributes.
5. Press
[TAKE]
to view the results on your main screen.
31
Video Out
The Video Out allows you the same settings as other outputs with some additional specific options:
-
Sharpness:
set up the sharpness on the video out image.
-
Flicker Filter:
apply a flicker filter on your video output to eliminate flickering.
-
Under/Over Scan:
perform an automatic zoom on the output.
-
Adjust:
allow you to setup the video out image in H, V position and H, V size.
-
Connection:
allow you to choose between several output pattern.
The Output menu also allows you to generate test patterns. The test patterns are available through the
Output menu and let you quickly and reliably setup your projectors.
1.
In the menu section, press the
[EXIT/MENU]
button and select Output in the menu by rotating the
corresponding knob. Then press the
[ENTER]
button to enter the Output sub-menu.
2.
In the Output sub-menu, select the Test Pattern menu, then select the output (Main or Preview)
on which you want the test pattern to appear by rotating the scroll knob. Press the
[ENTER]
button
to enter the Test Pattern menu. Choose the test pattern you wish to use in the Test Pattern menu by
rotating the scroll knob, and press
[ENTER]
. The chosen test pattern will immediately appear on the
selected screen(s).
3.
Press the
[EXIT/MENU]
button twice to return to the main menu.
* NOTE *: be sure to turn the test pattern off to display your sources again.
