Settings in quadravision mode – Analog Way Smart Quad User Manual
Page 32
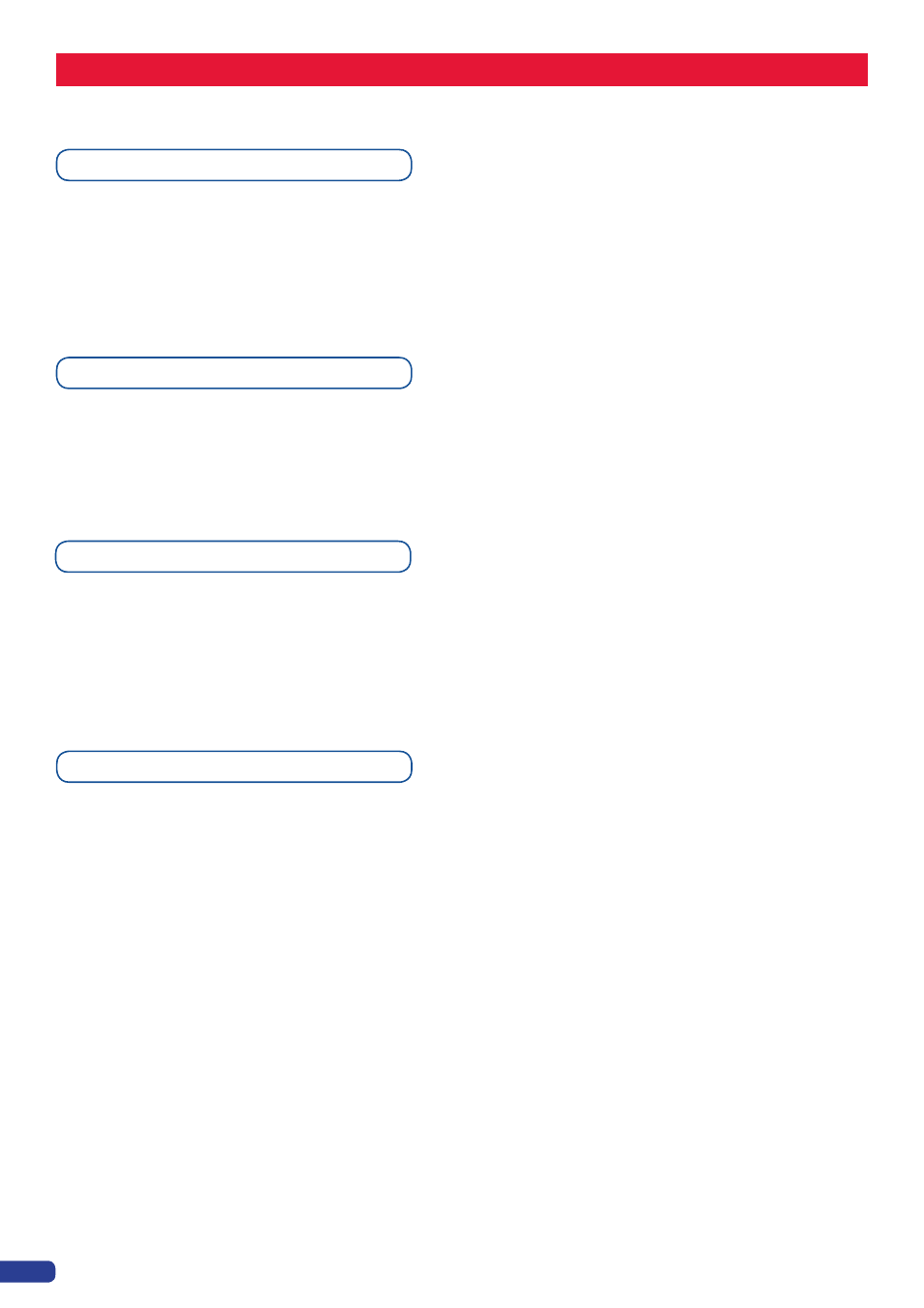
Source output selection
Once your all inputs have been configured, the output settings of the
SQD200
must be set according to the
machines plugged on your
SQD200
main and preview outputs (video projector, preview monitor...).
* TIP *: if you want to use HDCP content from your sources, be sure to attach HDCP compliant screens or
projectors. If it’s not the case, the output image could be disabled.
30
SETTINGS IN QUADRAVISION MODE
Source Input selection
Plug your sources thanks to the 7 universal inputs, 2 DVI-I Inputs or 2 SDI inputs.
Don’t forget that the 2 DVI-I inputs can be used with DVI-D computer sources (DVI
#
1 & DVI
#
2) but also with
a DVI-I adaptor for analog sources too (source #6 & #7) shipped with your unit.
Be sure that all connectors are firmly attached using all available locking screws.
Input Sync. Loss Function
The Input Sync. Loss function allows to display a source in case of sync loss of the selected input. To set up
the Sync. Loss function:
Menu → Control → Sync. Loss → Press Input#
The selected input must be activated to be visible in case of sync loss.
Output selection settings
To set up the output, go in the Main Output or Preview Output menu and choose first the adapted format/
resolution, and then the appropriate rate for your screens by using the knob button and the [
ENTER
] button.
Main Output → Output Format → Output rate
Use the native resolution of your screens/projectors in order to obtain the best image quality. In the Preview
Output menu, you can also match the output configuration the Main Output to the Preview Output by checking
the case Sync w/Out 1. It allows you to set up your outputs via the output 1 menu.
Preview output → Sync w/Out 1
Some other settings are available too:
-
Output sync. polarity.
-
Gamma: use this feature to set up the output Gamma.
-
Flicker Filter (Video Out only): apply a flicker filter on your video output.
-
Analog type: set up the type of synchronisation of your Analog output.
-
DVI type: set up the type of color space of your Digital output.
-
HDCP detection: set up to enable/disable the HDCP detection on the output.
-
Background color: add a background color in place of the default black one.
-
Test pattern: use test pattern on Main or Preview screen to configure your projectors.
*All changes have to be validated by pressing the [ENTER] button in order to be saved*
* NOTE *: the output status can provide you all information about the output in real time. This feature is
particularly needed when HDCP is used with long cable to be sure that the communication is well handled.
