Franklin Fueling Systems T5 Tank Sentinel Programming Guide User Manual
Page 15
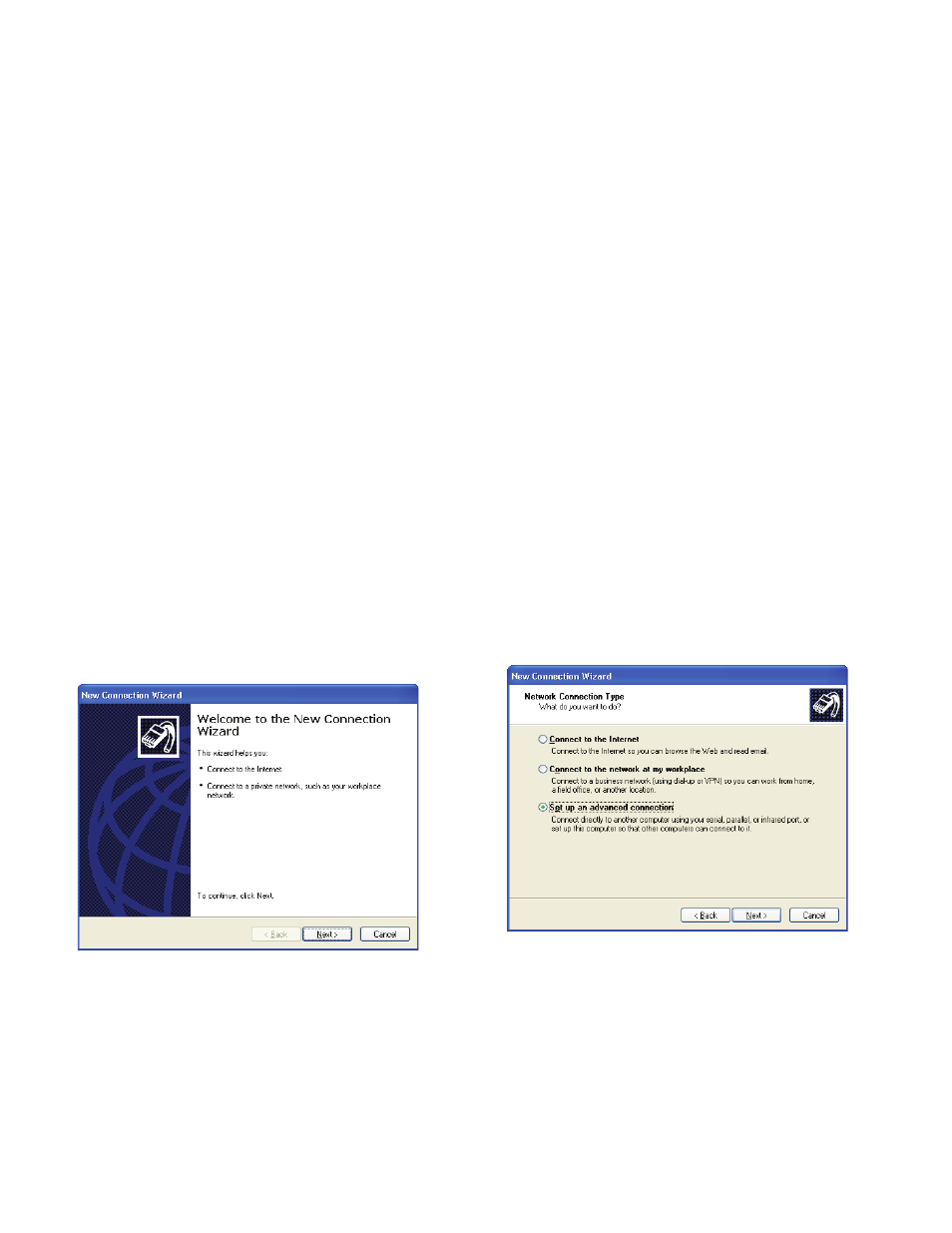
11
2. Enter an IP address. For simplicity, make the last segment of the IP one number different than the IP address of the
console. Upon initial setup ONLY, the numbers used in the figure may be used to configure the TCP/IP settings of your
PC.
3. Leave the DNS information blank.
Note: The consoles default IP address is 192.168.168.168. If the PC is normally configured to Use the following
IP address, ensure that all display information is recorded and kept prior to making any changes. It may be
necessary to utilize this information to reconfigure the console once programming is complete.
Check Status of Connection
1. Check the status of your connection by going to the
Network Connections window.
2. If the connection status is disabled, enable it by right-clicking on the
Local Area Connection and selecting Enable. If
technical difficulties arise, please contact Franklin Fueling Systems Technical Support before proceeding.
At this point, more information on navigating TSA is provided in Section 4: TSA of this manual.
Connecting a PC or Laptop to the TS-5 series RS-232 Port
COMM 1 is used to connect a PC or laptop with the console via the TSA interface for programming or remote monitoring.
COMM 2 is not used at this time.
Note: The PC or laptop will recognize this serial connection as a network connection and will not allow the use of a Local
Area Connection simultaneously. While it is not necessary to disconnect the Local Area Connection to connect
using the Serial port, it will be necessary to disconnect the Serial Connection through the computers operating
system in order to use the Local Area Connection again.
Connecting a PC or Laptop to the TS-5 series COMM 1 Port
1. Using a female to male DB-9 straight serial cable, connect the Female end of the serial cable to the serial
communication (COM) port of the computer.
2. Connect the Male end of the serial cable to COMM 1 on the bottom of the console.
Configuring COMM 1 Settings for Communication
1. Select
Start > All Programs > Accessories >
Communications > New Connection Wizard.
2. Select
Set up an Advanced Connection.
