Activating and committing a configuration, Committing ipsec changes – D-Link DFL-2500 User Manual
Page 33
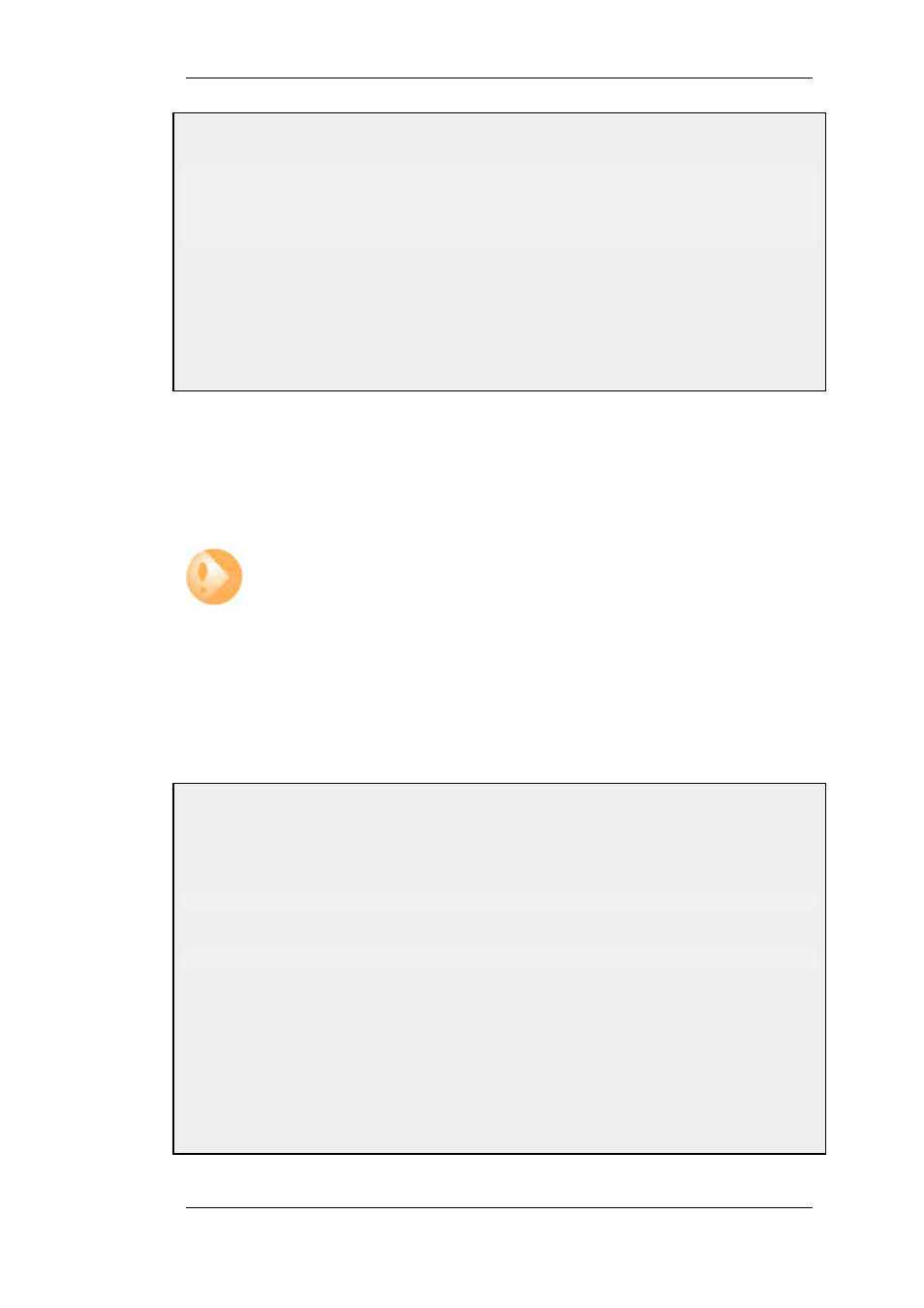
CLI
gw-world:/> show -changes
Type
Object
-------------
------
-
IP4Address
myhost
*
ServiceTCPUDP
telnet
A "+" character in front of the row indicates that the object has been added. A "*" character indicates that the
object has been modified. A "-" character indicates that the object has been marked for deletion.
Web Interface
1.
Go to Configuration > View Changes in the menu bar.
A list of changes is displayed.
Activating and Committing a Configuration
After changes to a configuration have been made, the configuration has to be activated for those
changes to have an impact on the running system. During the activation process, the new proposed
configuration is validated and NetDefendOS will attempt to initialize affected subsystems with the
new configuration data.
Committing IPsec Changes
The administrator should be aware that if any changes that effect the configurations of
live IPsec tunnels are committed, then those live tunnels connections WILL BE
TERMINATED and must be re-established.
If the new configuration is validated, NetDefendOS will wait for a short period (30 seconds by
default) during which a connection to the administrator must be re-established. As described
previously, if the configuration was activated via the CLI with the activate command then a commit
command must be issued within that period. If a lost connection could not be re-established or if the
commit command was not issued, then NetDefendOS will revert to using the previous configuration.
This is a fail-safe mechanism and, amongst others things, can help prevent a remote administrator
from locking themselves out.
Example 2.10. Activating and Committing a Configuration
This example shows how to activate and commit a new configuration.
CLI
gw-world:/> activate
The system will validate and start using the new configuration. When the command prompt is shown again:
gw-world:/> commit
The new configuration is now committed.
Web Interface
1.
Go to Configuration > Save and Activate in the menu bar
2.
Click OK to confirm
The web browser will automatically try to connect back to the web interface after 10 seconds. If the connection
succeeds, this is interpreted by NetDefendOS that remote management is still working. The new configuration is
then automatically committed.
2.1.5. Working with Configurations
Chapter 2. Management and Maintenance
33
