Metadata, Multi-purpose, Edit – Nikon CAPTURE NX2 User Manual
Page 60: Creating custom workspaces
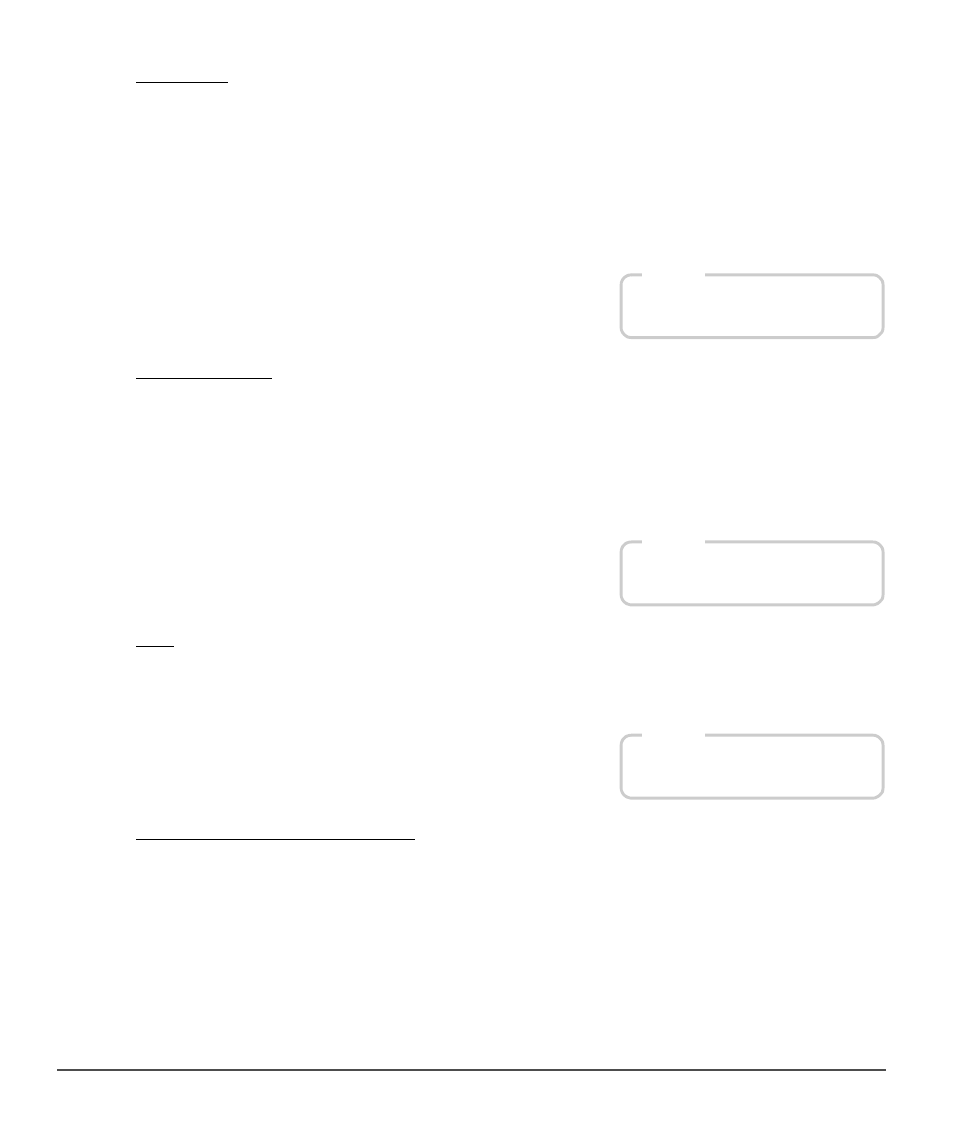
58
Chapter 8 — Interface
|
Workspaces
Metadata
The metadata workspace is designed to provide you with optimum workspace to review and add metadata
to your images. Within this workspace only the
Browser and Metadata palettes are displayed.
The
Metadata palette displays both information about the camera and exposure along with XMP/IPTC
information. Use the browser to select the image or group of images you want to review or add XMP/IPTC
information to.
When the metadata workspace is used on a single screen, opening an image or group of images from the
browser will automatically toggle the edit workspace.
Multi-Purpose
The multi-Purpose workspace is best used on high resolution monitors and was designed to enable you to
browse and edit images simultaneously. Selecting this workspace opens the
Browser palette to reduced
size and displays the
Bird’s Eye, Edit List, and Photo Info palettes. Any images that are currently being
worked on are displayed between the
Browser and Edit List palettes.
Opening images from the browser in the multi-purpose workspace will not toggle the edit workspace;
instead, the multi-purpose workspace will be maintained.
Edit
The edit workspace is typically used when editing images. Only the
Toolbar, Bird’s Eye, Edit List, and
Photo Info palettes and the images currently open in the editor are displayed, ensuring that maximum
space is available for editing images without distractions.
Creating Custom Workspaces
Capture NX 2 provides you with the ability to create your own custom workspaces. Use these custom
workspaces to save the position and state of all of the palettes and windows for use in the future. This can
help you save time and ensure that the palettes and windows are arranged in a way that best fits your
workflow.
Custom workspaces save the current state on all active screens, enabling you to create a single workspace
that controls the position and state of palettes across multiple screens.
Shortcut
Alt + 2 (Windows)
option + 2 (Macintosh)
Shortcut
Alt + 3 (Windows)
option + 3 (Macintosh)
Shortcut
Alt + 4 (Windows)
option + 4 (Macintosh)
