Nikon CAPTURE NX2 User Manual
Page 134
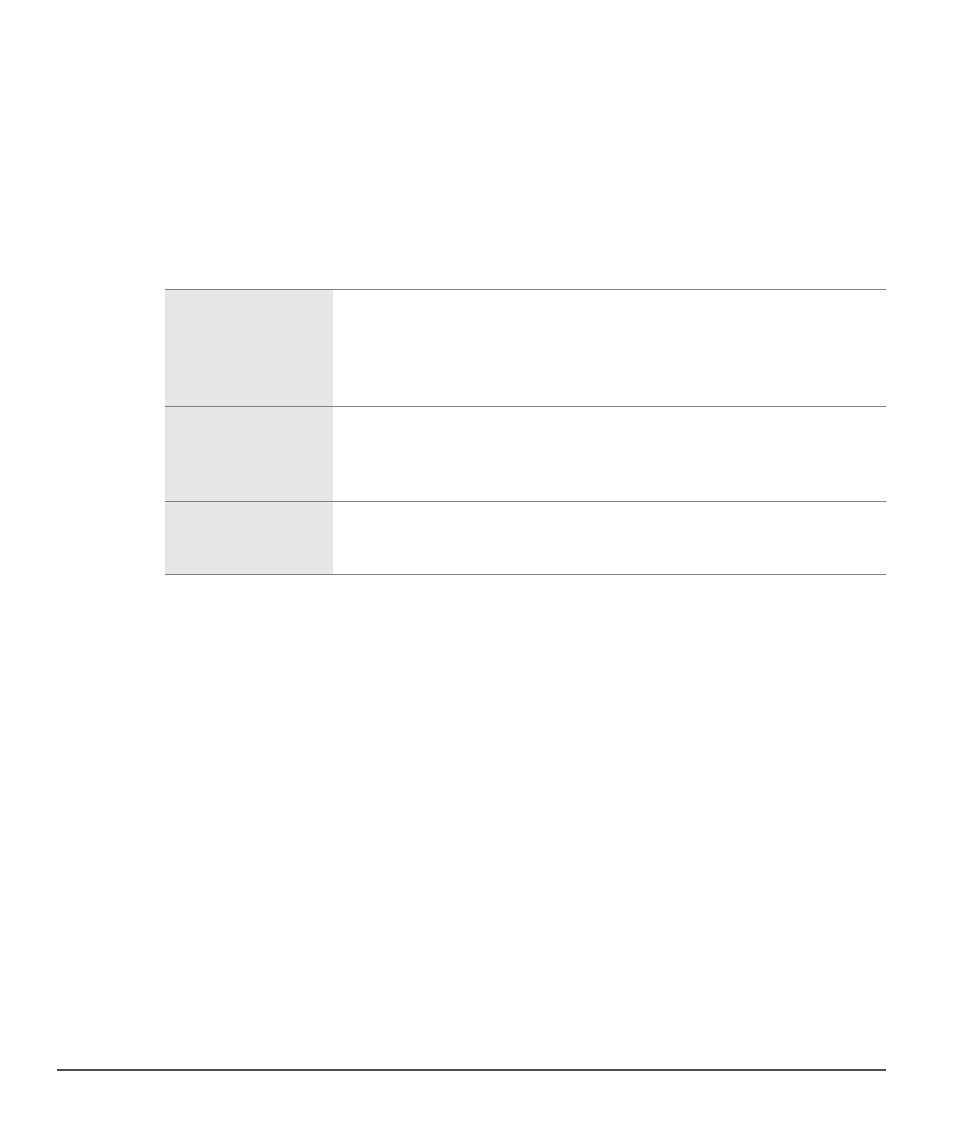
132
Chapter 15 — Edit List
|
Develop Section
❏ Quick Adjust
The
Quick Adjust slider adjusts the Sharpening, Contrast, and Saturation sliders to recommended
values that match the enhancement created by the Picture Control.
Move this slider to the left to decrease the
Sharpening, Contrast, and Saturation sliders. Move this
slider to the right to increase these sliders.
The
Quick Adjust slider is not available with neutral and monochrome Picture Controls.
❏ Manage Picture Control Menu
The
Manage Picture Control menu provides you with options to save, load, and manage customized
Picture Control options. Clicking on this icon will present you with the following options:
❏ Sharpening
The
Sharpening section enables you to adjust the amount of sharpening that will be applied to the
image.
Turn on the
Auto option in order to allow Capture NX 2 to determine the appropriate amount of
sharpening for the current image. The
Sharpening slider is not accessible while the Auto option is
turned on.
You may also adjust the amount of sharpening added to the image manually using the
Sharpening
slider. Move this slider to the left to decrease the amount of sharpening added to the image or move it
to the right to increase the amount of sharpening.
❏ Contrast and Brightness
The
Contrast and Brightness options enable you to control the tonality of the current image. The
results created by the
Contrast and Brightness section are dependent on the Picture Control option
selected.
Enable the
Auto checkbox in order to allow Capture NX 2 to determine the appropriate amount of
contrast for the current image. The
Contrast slider is not accessible while the Auto option is turned on.
The
Contrast slider enables you to manually adjust the amount of contrast added to the image. Move
this slider to the left to decrease the amount of contrast added or move the slider to the right to
increase contrast.
Save as a new Custom
Picture Control
This option lets you create a new custom Picture Control option to use on
additional images. Once you create a new custom Picture Control, it will be
added to the Picture Control pull-down menu and become a selectable
option. Please note, the
Quick Adjust slider for any custom Picture Control
options is not accessible.
Load Custom Picture
Control Settings
Select this option to load a previously created custom Picture Control settings
file. Once the custom Picture Control settings file is loaded, it will be added to
the list of options. Please note, the
Quick Adjust slider for any custom
Picture Control options is not accessible.
Launch Picture
Control Utility
This option will launch the Picture Control Utility application. The Picture
Control Utility can create and modify custom Picture Control settings as well
as import and export custom settings to a memory card.
