Add watch point button, Color model, Sample size – Nikon CAPTURE NX2 User Manual
Page 156
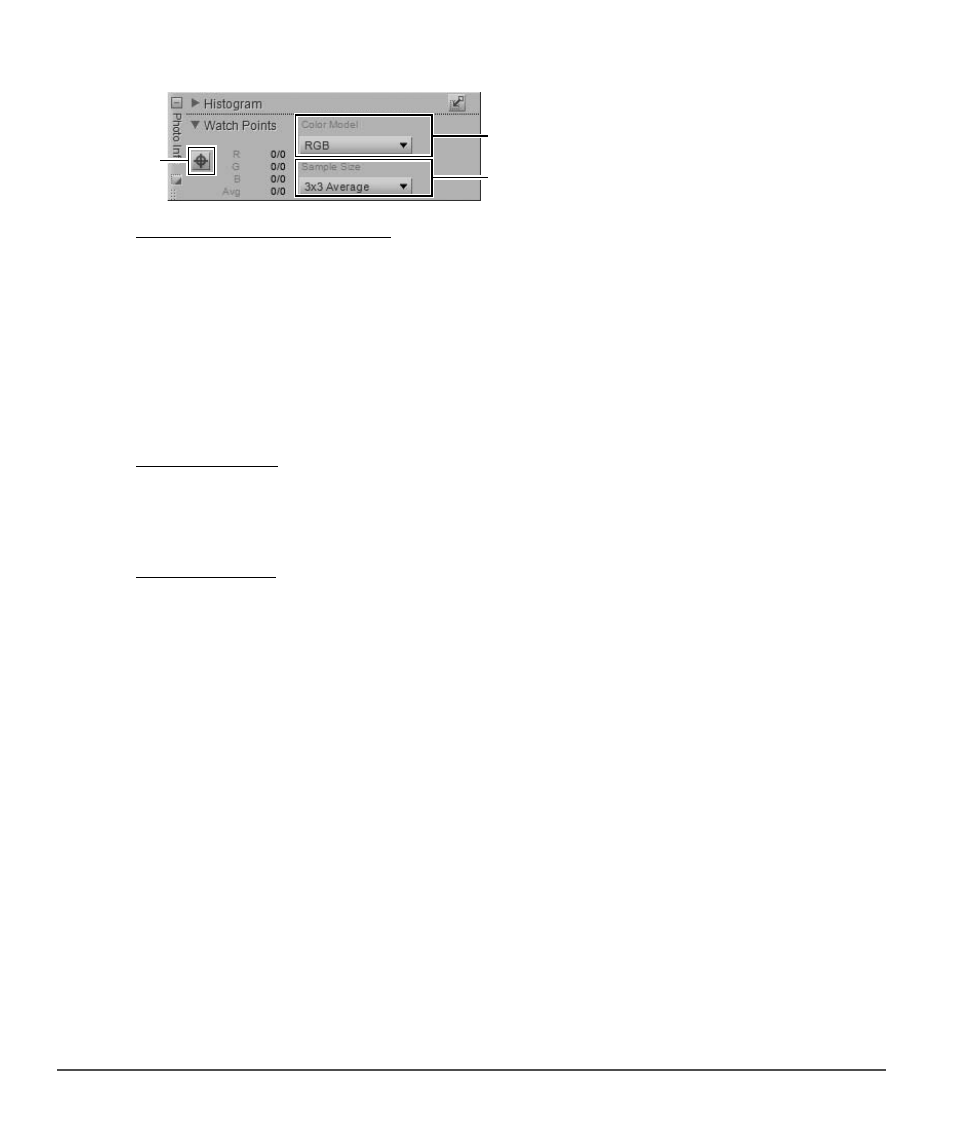
154
Chapter 16 — Photo Info
|
Watch Points
Within the “Watch Points” section, you are provided with the following controls:
q
Add Watch Point Button
By clicking on this button, you can add up to four watch points to your image. When you click on this
button, the mouse cursor will change to a crosshair and enable you to place a watch point directly on the
image. A watch point icon will be placed on the image displaying where you placed a watch point and an
entry will be added to the “Watch Points” section that continually monitors the colors of the selected pixel
or area.
You can move and reposition any of the watch points by clicking and dragging that point using the direct
select tool. You can delete a watch point by clicking on the Delete Watch Point button next to that watch
point.
w
Color Model
This pull-down menu enables you to select the color model used to describe the colors within the “Watch
Point” section. You can choose between
RGB (red, green, and blue) and HSB (hue, saturation, and
brightness) color models.
e
Sample Size
Use this option to change the number of pixels which are used in sampling for both the current color under
the mouse cursor as well as for each of the watch points. The default value for this option can be selected
within the “Levels & Sampling” section of the “Preferences” dialog, or you can override the default and select
from one of the following available options:
Point Sample
The
Point Sample option samples only a single pixel. This is helpful if you want to be very precise when
selecting a color and are able to target a pixel of a specific color.
3 x 3 Average
The
3 x 3 Average option samples a total of nine pixels in a grid of three pixels by three pixels and
averages the colors of each pixel before displaying the result. Since areas within a photograph are
generally made up of small variations of color, selecting this option provides a more accurate rendition of
the color of the targeted area.
5 x 5 Average
The
5 x 5 Average option samples a total of twenty-five pixels in a grid of five pixels by five pixels and
averages the colors of each pixel before displaying the result. This option is recommended for higher
resolution images.
q
w
e
