Version, Original, Last saved – Nikon CAPTURE NX2 User Manual
Page 126: Current), New version, Edit versions
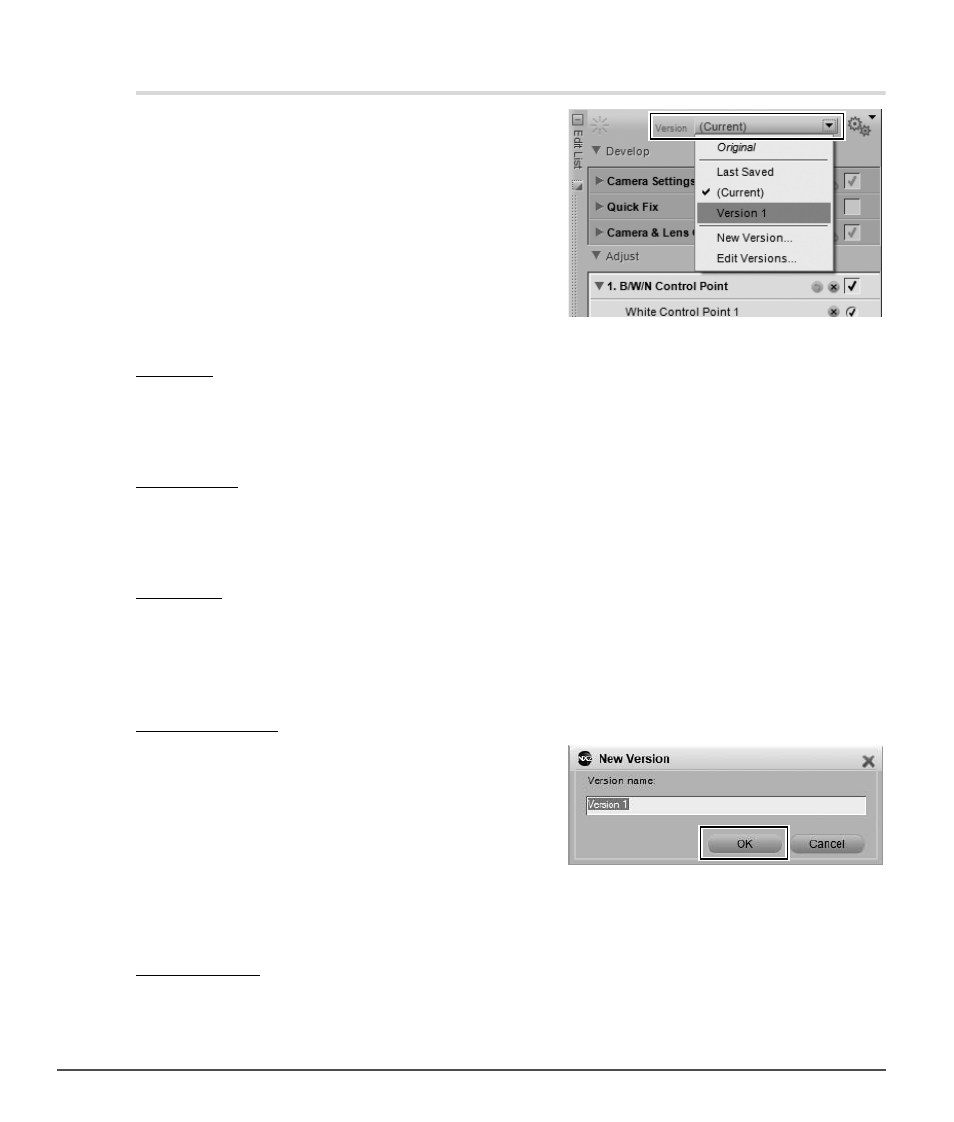
124
Chapter 15 — Edit List
|
Version
Version
The
Version menu can now be found at the top of the Edit
List palette, providing you with direct control of this
powerful feature. Versions represent an advanced way of
working with and maintaining a number of different
versions of the same image within one image file. Two
different types of versions are available, and access to these
versions is provided within this menu.
The current version is displayed within the
Version menu,
click on the menu to access one of the other versions.
The
Version menu provides you with the following options:
Original
The
Original version is always present within the Version menu and provides you with a quick way of
reverting the image to its original state, prior to any changes that were made within Capture NX 2. With NEF
RAW files, the original version will revert all settings to the state as set by the camera at the time of capture.
Last Saved
The
Last Saved version becomes available within the Version menu for NEF files as soon as the image is
saved. This version provides you with the ability to revert the
Edit List to its state at the point of the last
save.
(Current)
The
(Current) version is temporarily available whenever changes have been made to an image and the
Version menu is switched to another version. This version enables you to toggle quickly from one of the
available versions back to the current state to review the differences made between that version and the
current state.
New Version…
To create a custom version, select the
New Version…
option from the
Version menu. After selecting New
Version…, enter a name for the new version and click OK.
An entry will be added to the
Version menu with that
name containing the state of the
Edit List palette at the
time that the version was created. Due to the non-
destructive nature of Capture NX 2, you are able to create
virtually unlimited number of versions, switch from one version to the next, and save those versions for
future use, all without altering the original image information.
Edit Versions
You can also edit the custom versions that were added, providing you with the ability to rename or delete
the custom versions listed in the
Version menu. Select the Edit Versions option from the Version menu,
highlight the version you would like to alter, and then select either the
Rename or Delete button.
