Copy iptc info, Paste iptc info, Save xmp/iptc preset – Nikon CAPTURE NX2 User Manual
Page 228: Load xmp/iptc preset
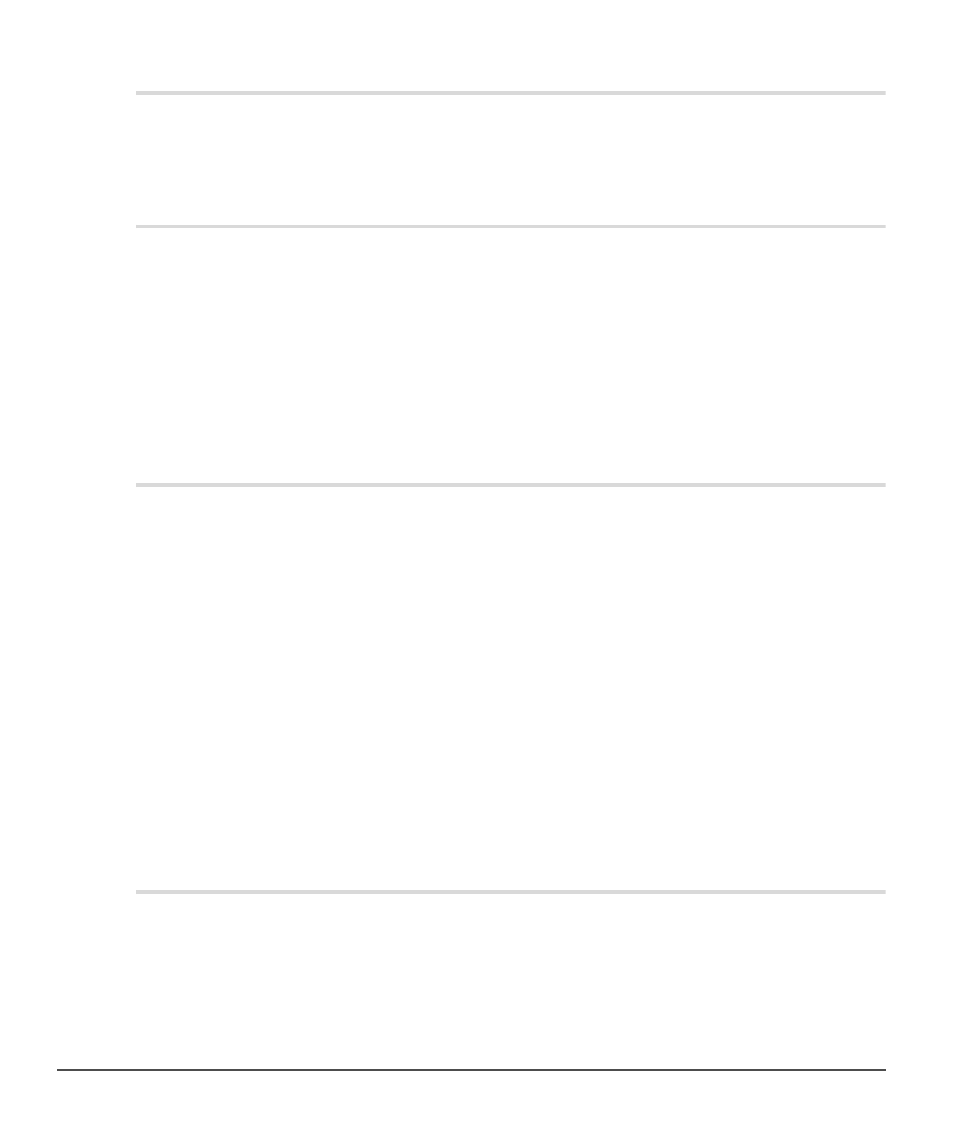
226
Chapter 22 — Batch Menu
|
Copy IPTC Info
Copy IPTC Info
The
Copy IPTC Info command will copy only the IPTC fields from the current image that contain entries to
Capture NX 2’s clipboard. You will then be able to use the
Paste IPTC Info command to add those copied
IPTC fields to one or more images.
Paste IPTC Info
Use the
Paste IPTC Info command to apply the IPTC fields copied using the Copy IPTC Info command to
one or more images.
Selecting
Paste IPTC Info while working in the editor adds the copied IPTC fields to the active image. IPTC
information already found within the current image will be overwritten by the IPTC information in the
Capture NX 2 clipboard.
Selecting
Paste IPTC Info while working in the browser adds the copied IPTC fields to the selected images.
IPTC information already found within the selected images will be overwritten by the IPTC information in
the Capture NX 2 clipboard.
Save XMP/IPTC Preset
The
Save XMP/IPTC Preset option enables you to create an XMP/IPTC presets, a set of XMP/IPTC data that
can then be applied to either a single image or to a group of images.
After selecting this option, a “Save XMP/IPTC Preset” dialog will be displayed, with the XMP/IPTC data found
in the current image displayed. You can then modify the values displayed or enter values into the remaining
fields. When a value is entered into a field, the checkbox for that field as well as for the section will be turned
on. Only those fields with an active checkbox next to them will be added to an image when the XMP/IPTC
preset is applied to an image or group of images.
To prevent a field from being modified by the XMP/IPTC preset, uncheck the box for that field.
To clear a field in an image or group of images, delete the content of that field in the field editor and check
the box. This will result in a blank field with a checkbox next to it, indicating that when this IPTC preset is
applied to an image, that image will have a blank field for the corresponding field. This is helpful if you
would like to clear away one or more IPTC fields in an image.
Enter the name for the XMP/IPTC preset and click
OK. The XMP/IPTC preset will then be accessible through
the
Load XMP/IPTC Preset sub-menu of the Batch menu.
Load XMP/IPTC Preset
The
Load XMP/IPTC Preset sub-menu lets you select one of the available XMP/IPTC presets to load to one
or more images.
Selecting an XMP/IPTC preset while in the editor will add the XMP/IPTC information to the current image,
overwriting the content of any fields in the image that the XMP/IPTC preset is loaded into.
Selecting an XMP/IPTC preset while in the browser will add the XMP/IPTC information to the selected
images, overwriting the content of any fields in the images that the XMP/IPTC preset is loaded into.
