Opening an existing document, Creating a document from a template, Finding or replacing text in a document – Palm 700w User Manual
Page 143
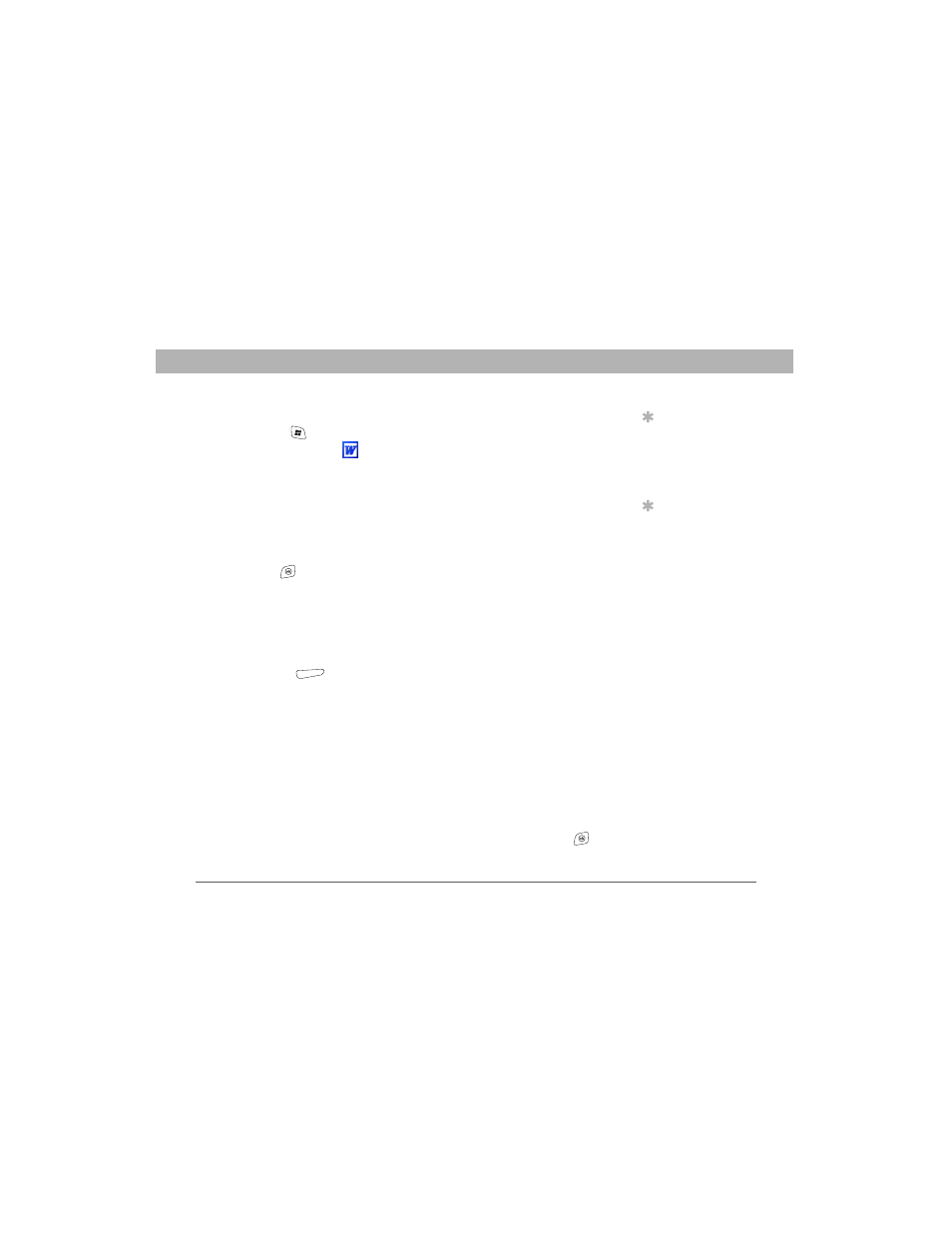
Using Your Treo 700w Smartphone
135
Word Mobile
CHAPTER 7
Opening an existing document
1.
Press Start
and select Programs.
2.
Select Word Mobile
.
3.
In the document list, select the document you want to open.
Creating a document from a template
1.
Go to the documents list.
2.
Select the Show list in the upper-left, and then select Templates.
3.
Open the template you want to use and enter the information.
4.
Press OK
.
5.
Rename the document and move it to the appropriate folder.
See “Organizing your documents” on page 138 for details.
Finding or replacing text in a document
1.
Open the document containing the text you want to find.
2.
Press Menu
(right action key) and select Edit > Find/Replace.
3.
Select Find what and enter the text you want to find.
4.
(Optional) Check the Match case box to find text that matches
the capitalization in the text you entered step 3.
5.
(Optional) Check the Match whole words only box to find only
full words that match the text you entered in step 3.
6.
Select Find to locate the first instance of the text you entered in
step 3, or select Replace and enter the replacement text.
7.
Select Next to find the next instance of the text, or select Replace
to replace it. To replace all instances of the text, select Replace All.
8.
When you see a message that the search is done, press OK
.
Tip
If you don’t see
Templates in the
Show list, select
More Folders to
access this folder.
Tip
To create a new
template, open the
document you want
to save as a template.
Press Menu and
select Rename/Move.
Select Name, and
then enter a name for
the template. Select
the Show list, and
then select Template.
Press OK.
