Motorola GT10 User Manual
Page 185
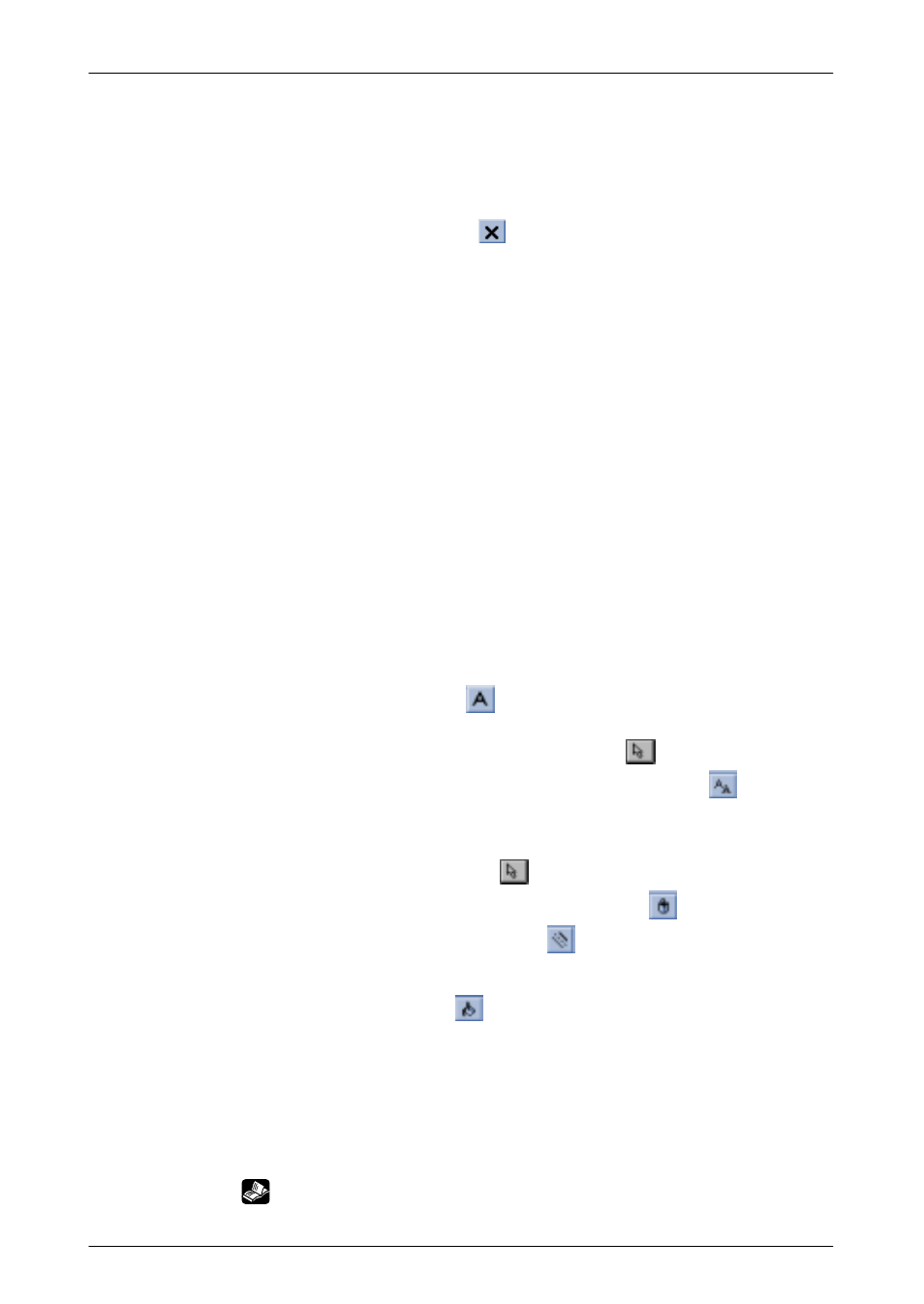
GT10/GT30
10.4 Procedures for Using GTWIN
162
Opening and closing base screens
Either double–click on the button for the number of the screen to be
created, or select the button and click on [Open]. This opens the base
screen.
Clicking on the [Close] button
of the base screen closes the screen. If
a screen has been created on the base screen, the contents of the screen
will be saved to the computer memory, and a red mark will appear on the
button.
Copying, moving, and deleting base screens
Select the base screen to be copied, moved, or deleted, and then press
the “Copy”, “Move”, or “Delete” button. Multiple screens can be selected
(simply select them consecutively). (They are possible between different
screen files, however.)
Displaying the Screen Manager
To display the Screen Manager, select whether a map–type (default) or a
list–type display is preferred. Then select “View (V)” on the menu bar,
followed by “Screen Manager Display Method”. Select the preferred
method. If a list–type display is selected, use “Base Screen” on the menu
bar and then “Set Screen Attributes” to display a list of names.
6.
Create the text and graphics for the screen.
To create text and graphics on a base screen, use the “Toolbox” under the
tool bar.
Writing text
Clicking on the [Text] button
in the toolbox changes the mouse pointer
to an “I” mark, enabling text input at any desired point on the base screen.
To exit from the input mode, click on the “Select”
button.
To change the text size and the color, use the [Font] button
.
Drawing graphics
The buttons in the toolbox can be used to draw graphics. To exit from the
input mode, click on the “Select”
button.
To change the color, use the [Graphic Color] button
, and to change the
type of line, use the [Line Type] button
.
Filling in enclosed fields
Clicking on the [Fill] button
fills in a field enclosed by lines.
7.
Arrange the parts on the screen.
Using the parts function, specify functions such as switches, data displays,
and keyboards on the base screen. To use the parts function, select
“Parts” on the menu bar, and then click on “Open Parts Library”. This
displays a “Select Parts Library” screen. Normally, the “Standard” parts
library is used.
For information on the differences between the various parts libraries
and on using the parts function, see GTWIN Help function.
