FARGO electronic FARGO DTC 400 User Manual
Page 6
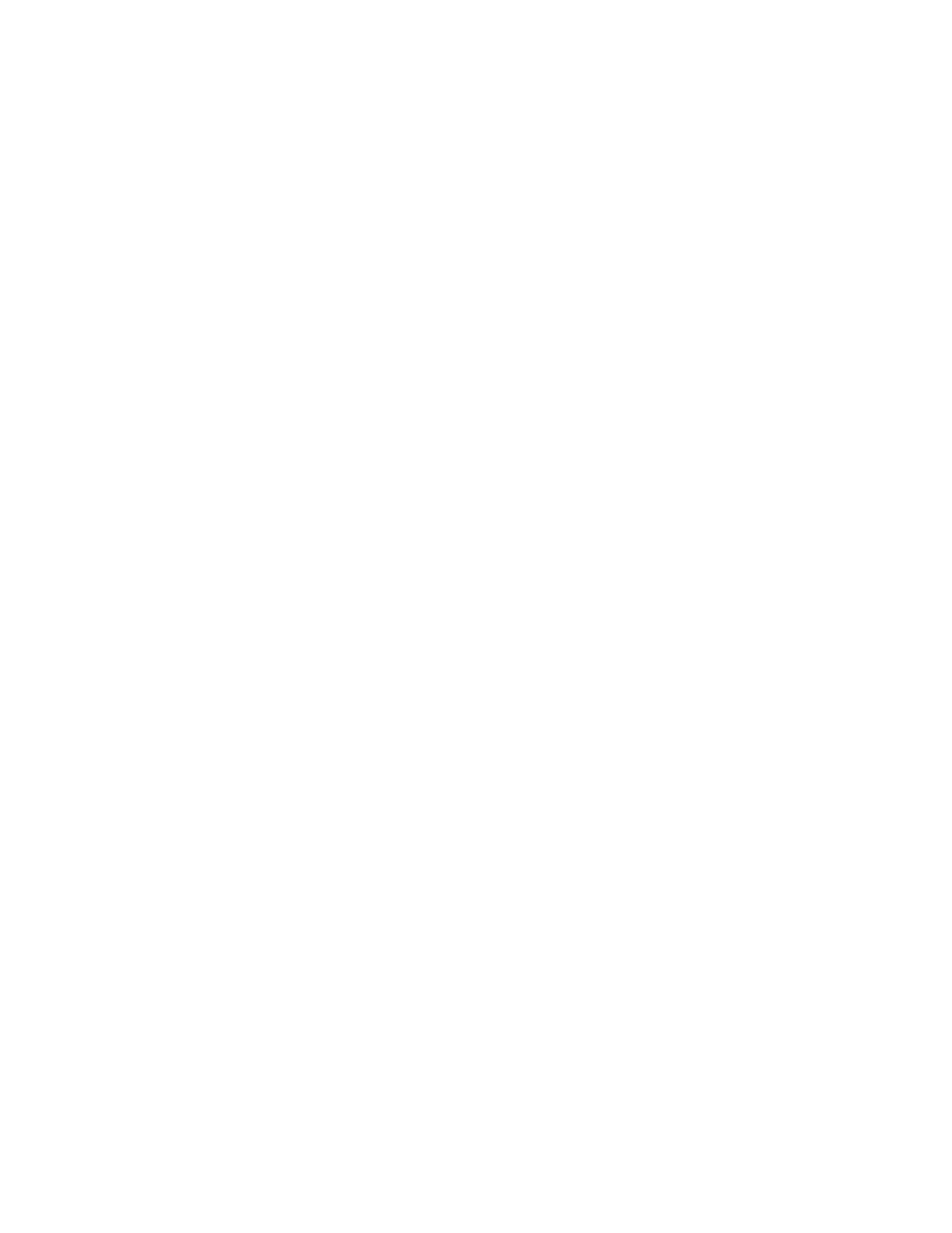
RESTRICTED USE ONLY
Fargo Electronics, Inc.
DTC400 Card Printer/Encoder User Guide (Rev. 2.6)
vi
Reviewing the Device Options tab (DTC400) __________________________________________ 6-10
Adjusting the Ribbon Type option ___________________________________________________ 6-11
Selecting the Auto Ribbon Select option ______________________________________________ 6-12
Adjusting for the Resin Dither ______________________________________________________ 6-14
Using the Print Both Sides option ___________________________________________________ 6-15
Using the Split 1 Set of Ribbon Panels option __________________________________________ 6-16
Using the Print Back Side First option ________________________________________________ 6-17
Using the Print Back Side Only option________________________________________________ 6-18
Using the Rotate Front 180 Degrees or Rotate Back 180 Degrees options ____________________ 6-19
Using the Disable Printing option____________________________________________________ 6-20
Using the Image Color tab____________________________________________________________ 6-21
Using the Resin Heat (K) option (Front and Back) ______________________________________ 6-22
Using the Overlay Heat (O) option___________________________________________________ 6-23
Using the Color Matching option and Default button_____________________________________ 6-24
Using the Calibrate tab ______________________________________________________________ 6-25
Using the Image Position Controls ___________________________________________________ 6-26
Using the Sensors button __________________________________________________________ 6-28
Using the Settings button __________________________________________________________ 6-29
Using the Magnetic Encoding tab ______________________________________________________ 6-30
Using the Encoding Mode radio buttons ______________________________________________ 6-31
Using the Magnetic Track Selection radio buttons_______________________________________ 6-32
Using the Magnetic Track Options radio buttons ________________________________________ 6-34
Using the Bit Density radio buttons __________________________________________________ 6-35
Using the Character Size radio buttons________________________________________________ 6-36
Reviewing the Enable MLE Support checkbox _________________________________________ 6-37
Using the ASCII Offset radio buttons_________________________________________________ 6-38
Using the LRC Generation radio buttons ______________________________________________ 6-39
Using the Character Parity radio buttons ______________________________________________ 6-39
Using the Shift Data Left checkbox __________________________________________________ 6-40
Reviewing the ISO Track Locations__________________________________________________ 6-41
Sending the Track Information ______________________________________________________ 6-42
Entering the Track Information _____________________________________________________ 6-42
Reviewing Tracks 1, 2 and 3 (in table format) __________________________________________ 6-43
Reviewing the Track Data Note _____________________________________________________ 6-43
Reviewing the ASCII Code and Character Table ________________________________________ 6-44
Using the Overlay / Print Area tab _____________________________________________________ 6-45
Using the Front and Back options ___________________________________________________ 6-46
Using the Front option (Overlay / Print Area) __________________________________________ 6-47
Using the Back option (Overlay / Print Area) __________________________________________ 6-48
Using the Overlay / Print Area dropdown menu ________________________________________ 6-49
Using the Overlay / Print Area ______________________________________________________ 6-51
Using the Defined Area Option _____________________________________________________ 6-53
Using Security Options (Visual Security Solutions) (Front option only) ______________________ 6-58
Selecting Orientation - Landscape under Card tab _______________________________________ 6-59
Selecting the Visual Security Solutions dropdown menu (A to D) __________________________ 6-60
Selecting Orientation - Portrait under Card tab _________________________________________ 6-61
Selecting the Visual Security Solutions dropdown menu (E to H)___________________________ 6-62
Selecting the VeriMark radio button (Frontside option only)_______________________________ 6-63
Selecting HoloMark (Front option only) ______________________________________________ 6-64
Reviewing the Custom VeriMark Card (Custom Graphic in a 2D foil) _______________________ 6-65
Reviewing the Custom HoloMark Card (Custom Graphic in a 2D foil) ______________________ 6-66
Using the K Panel Resin tab __________________________________________________________ 6-67
Enabling the Frontside and Backside options___________________________________________ 6-68
Enabling the Frontside option (K Panel Resin) _________________________________________ 6-69
Enabling the Backside option (K Panel Resin)__________________________________________ 6-70
Selecting from the Print All Black with K Panel options (Front and Back options) _____________ 6-71
