Email banned word list, Adding words and phrases to the banned word list – Fortinet FortiGate 100 User Manual
Page 246
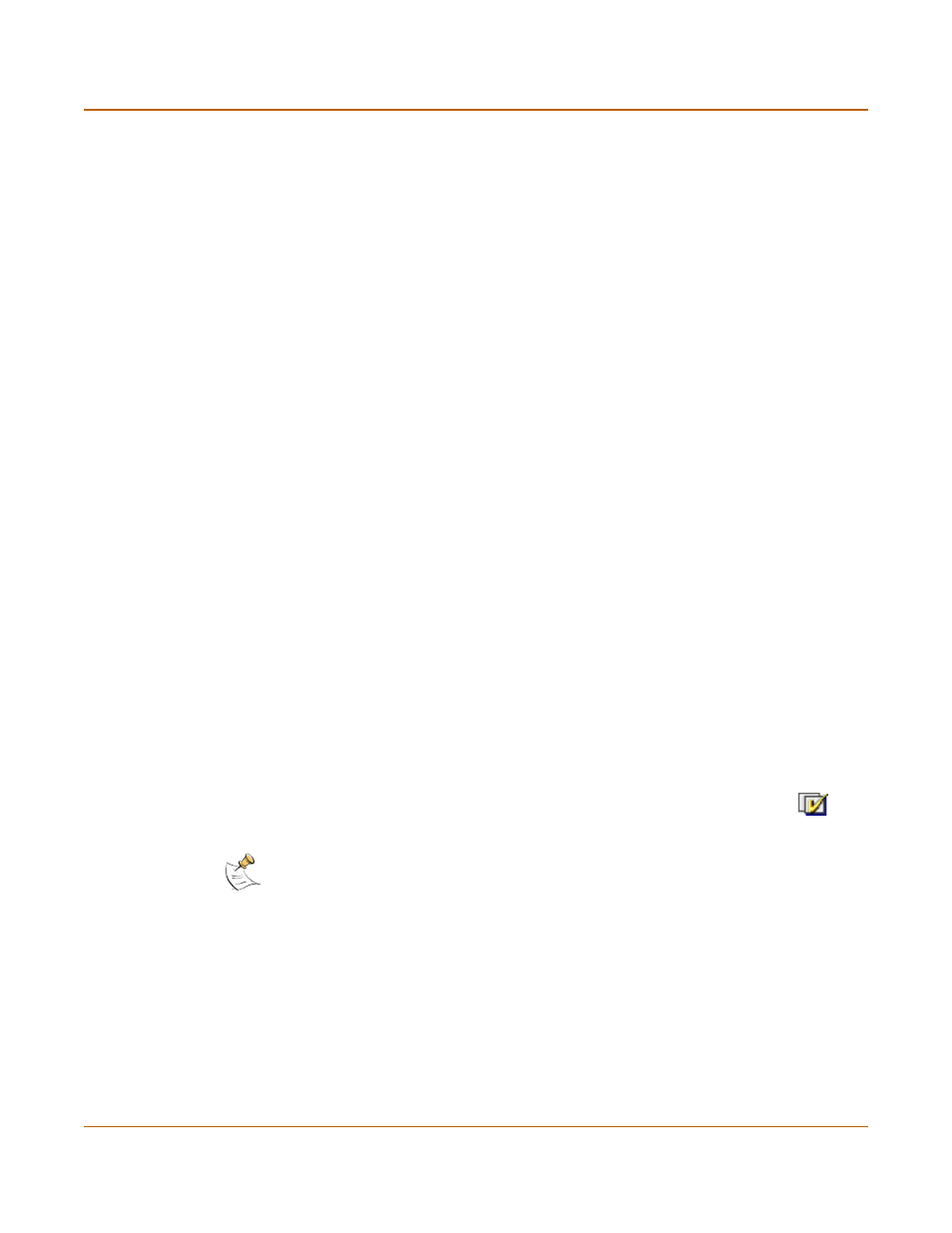
246
Fortinet Inc.
Adding words and phrases to the banned word list
Email filter
Email banned word list
When the FortiGate unit detects email that contains a word or phrase in the banned
word list, the FortiGate unit adds a tag to the subject line of the email and writes a
message to the event log. Receivers can then use their mail client software to filter
messages based on the subject tag.
You can add banned words to the list in many languages using Western, Simplified
Chinese, Traditional Chinese, Japanese, or Korean character sets.
Adding words and phrases to the banned word list
1
Go to Email Filter > Content Block.
2
Select New to add a word or phrase to the banned word list.
3
Type a banned word or phrase.
• If you type a single word (for example,
banned
), the FortiGate unit tags all IMAP
and POP3 email that contains that word.
• If you type a phrase (for example,
banned phrase
), the FortiGate unit tags email
that contains both words. When this phrase appears on the banned word list, the
FortiGate unit inserts plus signs (+) in place of spaces (for example,
banned+phrase
).
• If you type a phrase in quotes (for example,
“banned word”
), the FortiGate unit
tags all email in which the words are found together as a phrase.
Content filtering is not case-sensitive. You cannot include special characters in
banned words.
4
Select the Language for the banned word or phrase.
You can choose Western, Chinese Simplified, Chinese Traditional, Japanese, or
Korean.
Your computer and web browser must be configured to enter characters in the
language that you select.
5
Select Enable.
6
Select OK.
The word or phrase is added to the banned word list.
You can enter multiple banned words or phrases and then select Check All
to
activate all items in the banned word list.
Note: Email Content Block must be selected in the content profile for IMAP or POP3 email
containing banned words to be tagged.
