Connecting to the pptp vpn, Configuring a windows xp client for pptp, Configuring a pptp dialup connection – Fortinet FortiGate 100 User Manual
Page 212: Configuring the vpn connection
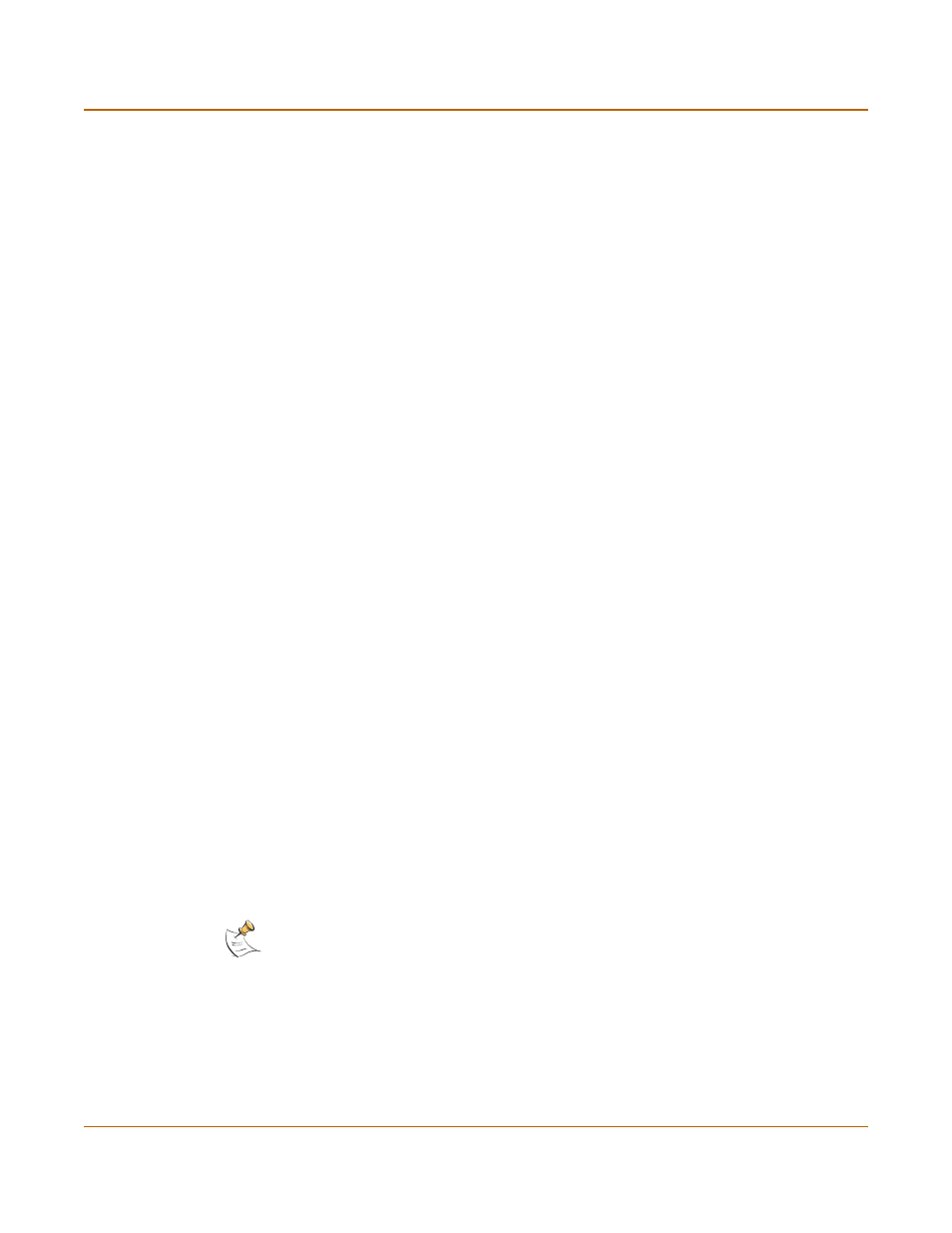
212
Fortinet Inc.
Configuring a Windows XP client for PPTP
PPTP and L2TP VPN
9
Uncheck Require data encryption.
10
Select OK.
Connecting to the PPTP VPN
1
Start the dialup connection that you configured in the previous procedure.
2
Enter your PPTP VPN User Name and Password.
3
Select Connect.
4
In the connect window, enter the User Name and Password that you use to connect to
your dialup network connection.
This user name and password is not the same as your VPN user name and password.
Configuring a Windows XP client for PPTP
Use the following procedure to configure a client computer running Windows XP so
that it can connect to a FortiGate PPTP VPN.
Configuring a PPTP dialup connection
1
Go to Start > Control Panel.
2
Select Network and Internet Connections.
3
Select Create a Connection to the network of your workplace and select Next.
4
Select Virtual Private Network Connection and select Next.
5
Name the connection and select Next.
6
If the Public Network dialog box appears, choose the appropriate initial connection
and select Next.
7
In the VPN Server Selection dialog, enter the IP address or host name of the
FortiGate unit to connect to and select Next.
8
Select Finish.
Configuring the VPN connection
1
Right-click the Connection icon that you created in the previous procedure.
2
Select Properties > Security.
3
Select Typical to configure typical settings.
4
Select Require data encryption.
5
Select Advanced to configure advanced settings.
6
Select Settings.
7
Select Challenge Handshake Authentication Protocol (CHAP).
8
Make sure that none of the other settings are selected.
Note: If a RADIUS server is used for authentication do not select Require data encryption.
PPTP encryption is not supported for RADIUS server authentication.
