Updating the main firmware, Locating and downloading the firmware, Preliminar y – Extron Electronics MLC 104 Plus Series User Manual
Page 174: Firmware updates, cont’d
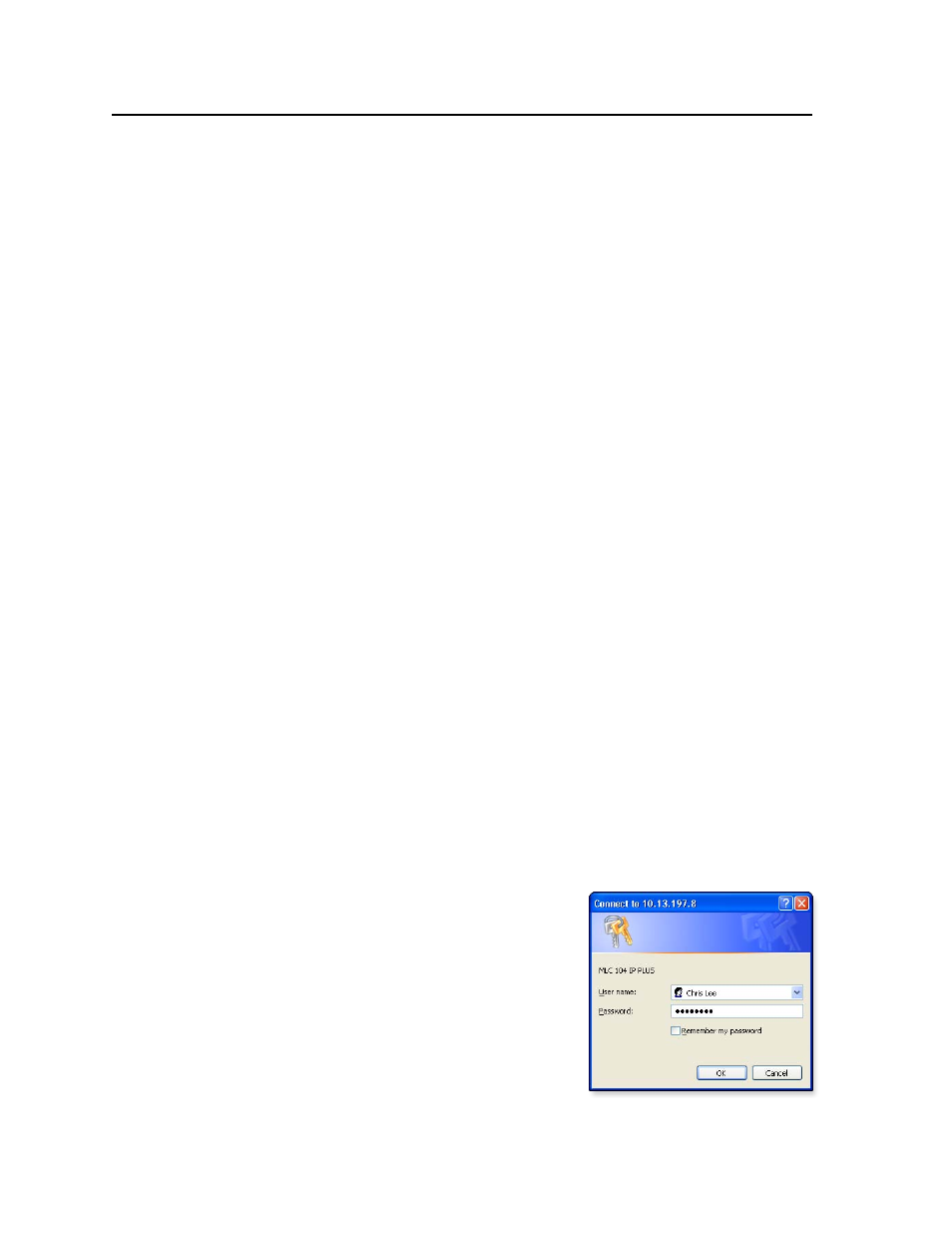
Firmware Updates, cont’d
MLC 104 Plus Series • Firmware Updates
B-4
PRELIMINAR
Y
Updating the Main Firmware
Most firmware upgrade tools (except Extron Firmware Loader) require the PC and
the controller to both be connected to an Ethernet network. Firmware Loader offers
the option to use either an IP or an RS-232 connection for the firmware upgrade.
The instructions for each method of updating the MLC’s firmware assume you
have installed the appropriate software on your PC first.
N
Because the MLC must be reset after a firmware update, the existing
configuration will be erased. You should save the existing configuration to
a file (see chapter 3) before replacing the firmware. If the file is saved, the
configuration can be restored to the MLC later using Global Configurator.
N
Check the Extron Web site (
www.extron.com
) for firmware‑related documents,
instructions, patch files, and new firmware files before loading new firmware into
the controller. We recommend that you read the firmware release notes (available
from
www.extron.com
) before beginning the firmware update.
Locating and downloading the firmware
1.
Visit the Extron Web site (
www.extron.com
) to find the latest, appropriate
firmware file (MLC 104 IP Plus, MLC 104 Plus) you want to update.
2.
Download the executable installer file (*.exe) from the Web site and run the
installer program. The program automatically stores the firmware file on the
PC in C:\Program Files\Extron\Firmware\MLC_104_IP_Plus\xx (a folder
specific to that version).
3.
Write down the firmware filename and location for later use. The filename
ends in .s19 such as MLC_104_IP_PLUS_19_1818_50_vxx_xxxx.s19 where
xx_xxxx is the version number (xx.xxxx) or MLC_104_IP_PLUS_19_1818_50_
Vx_xx.S19
where Vx_xx indicates the version number (x.xx).
N
The firmware update file must have a filename extension of .s19. If the file does
not have that extension, it will not work properly.
Updating firmware via the MLC’s embedded Web page (IP models)
Firmware uploads may be performed via a Web browser and the MLC’s internal
Web page. This method allows you to update one MLC at a time via an IP
connection.
1.
Download the firmware file.
2.
Launch a Web browser (Microsoft Internet Explorer or Netscape Navigator)
on the connected PC and type the controller’s IP address in the address area.
3.
If a password was previously set for the
MLC, an Enter Network Password or
Connect to... dialog box appears. Type
the controller’s IP address or text of your
choice in the User Name area, type in the
administrator password in the Password
area, and click OK. The MLC’s default
Web page appears.
N
Passwords must contain 4 to 12
alphanumeric characters. Symbols
and spaces are not allowed, and the
passwords are case‑sensitive.
3.
Click on the Configuration tab, then select Firmware Upgrade from the list on
the left of the screen. A screen like the one on the following page appears.
