Building the application image, Building the, Application image – Echelon FTXL Hardware User Manual
Page 69: 61 for, Tput of a pll). figure 26, 61 shows
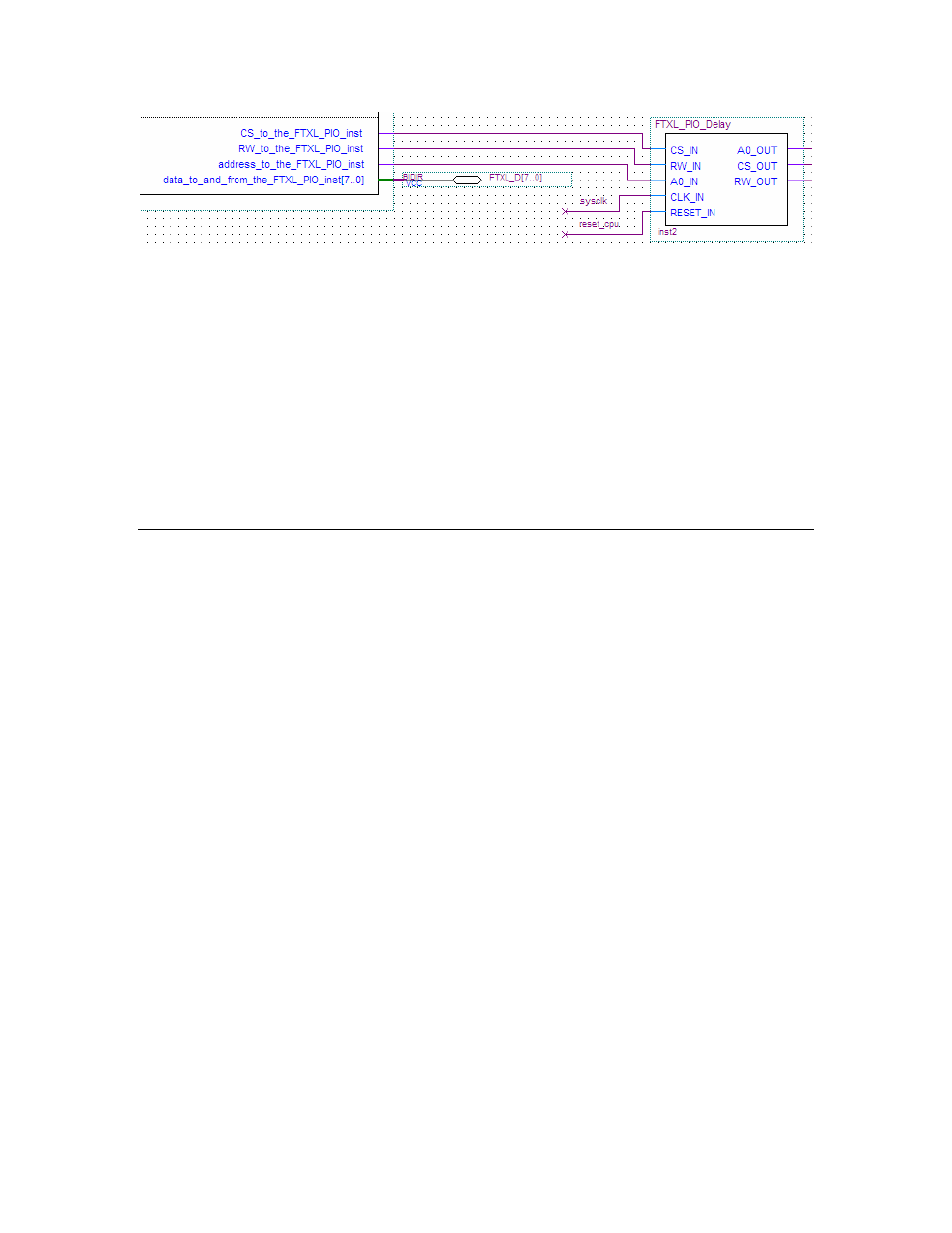
FTXL Hardware Guide
61
Figure 26. Connections for FTXL_PIO_Delay Component
Finally, you need to add pins to the symbol blocks for the FTXL components:
1. Right-click each component’s symbol (for example, the FTXL_PIO_Delay
symbol and the Nios II processor symbol), and select Generate Pins for
Symbol Ports.
2. As necessary, rename the pins. The FTXL Hardware Abstraction Layer
(HAL) does not use the pin names, but instead uses the signal names, so
you can assign any valid names to the pins.
3. Modify pin assignments, as necessary, to match your hardware layout.
When you are satisfied with the design, you must recompile it: select Processing
→
Start Compilation to compile the design. Compilation can take a few minutes.
Building the Application Image
The FTXL Developer’s Kit includes the both hardware design for the Nios II
processor and the software for the FTXL LonTalk protocol stack, API, and
operating system. You must separately build the hardware image and the
software image. See the
FTXL User’s Guide
for information about working with
the FTXL software.
The FTXL Developer’s Kit includes a pre-compiled hardware reference design
image for the Nios II processor. To use the pre-compiled image, see
Application Image into the FPGA Device
on page 62.
You might need to rebuild the hardware reference design image, for example, if
you want to modify the design, run the Nios II processor on a different device
than a Cyclone II FPGA, or if your Altera tools license requires you to rebuild the
image.
Before you rebuild the hardware image, ensure that the appropriate hardware
components are included in the library search path for the project; see
on page 56.
To rebuild the hardware image:
1. Start the Quartus II software.
2. Select File → Open Project to display the Open Project window.
3. In the Open Project window, select the Quartus Project File (*.qpf) for the
project, and click Open to add the project file to the Project Navigator.
4. Modify the design as desired.
5. Select Processing → Start Compilation (or click the Start Compilation
button on the toolbar) to compile the project. Compilation can take a few
minutes.
