8 displaying data in ecowatch dcp – YSI 6200 User Manual
Page 30
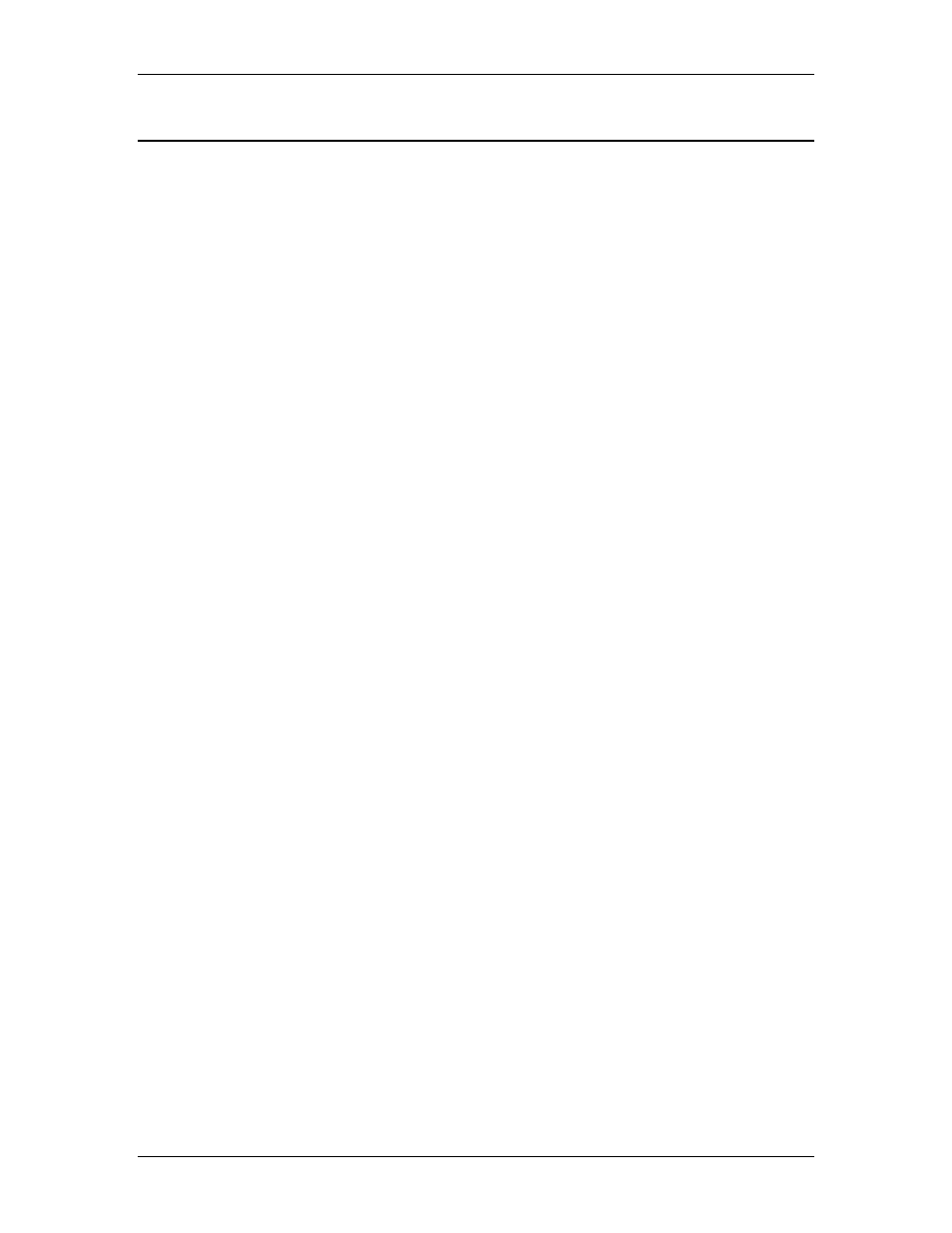
YSI 6200 DAS USER Manual
YSI/Massachusetts 508.748.0366, Fax 508.748.2543 Page 2-21
2.8 Displaying Data in EcoWatch DCP
After you have uploaded several sets of readings into EcoWatch DCP, close the 6200 file by
choosing 6200, then Close.
Data files in EcoWatch DCP have a “.DAT” extension, unlike the 6200 DCP files which have
“.S62” extension. There is one data file generated for each set of sensors (SDI-12 Sonde, MET
and Internal). Each data file contains encrypted information related to time and identity of the
file. Using the data file below as an example (1077BM00.DAT), note the following...
107
The field station number, assigned by EcoWatch, and incremented with each new field
station.
7
The last number of the year, for example, 1997
B
The month of the year where 1=January, 2=February and so on to 9=September
A=October, B=November and C=December
M
Type of sensor where S=SDI-12 sonde, M=MET, I=Internal (eg, battery voltage)
0
SDI-12 Sonde Address, for example, Sonde Address 0 as shown above
0
Number indicating the set of data opened for a given record, 0=initial set.
If you change a report parameter or measurement unit for a file, the number increments
to 1, 2, 3… a, b, c… and so on.
Use the File command on the top level menu of EcoWatch DCP, then Open. Select the drive
and subdirectory where the data files are located, usually c:\ecowwin\data. Highlight or click on
the data file of the field station number and sensor type you wish to observe, then click OK.
Below you see meteorological data for record 107 collected on November 18, 1997. Readings
were collected every 2 minutes as part of a checkout procedure. Note the wind and rain events
on the graph. By default, EcoWatch DCP opens the data file in graphical format with one
parameter per graph. Autoscaling defines the upper and lower limits.
There are many options for displaying, reporting, and generally customizing the data in
EcoWatch DCP. This is discussed in detail in Section 7. The objective of this section is for you
to become generally familiar with this plotting/reporting software.
If you hold down the right mouse button you can scan through the data and show the actual
readings correlating events with times. See the example below, which shows wind
speed/direction events on the left side of the graph. We created these events in the 6200 DCP
checkout procedure by spinning the propeller during the sensor reading period. Note that the
wind speed/direction is zero for all other times.
To observe actual data records, click View, Data Table from the pull-down menus. After a
while you will learn to use the icons and variety of other techniques for viewing, plotting and
reporting data.
