Guidance screens – TeeJet Matrix 840G User Manual User Manual
Page 63
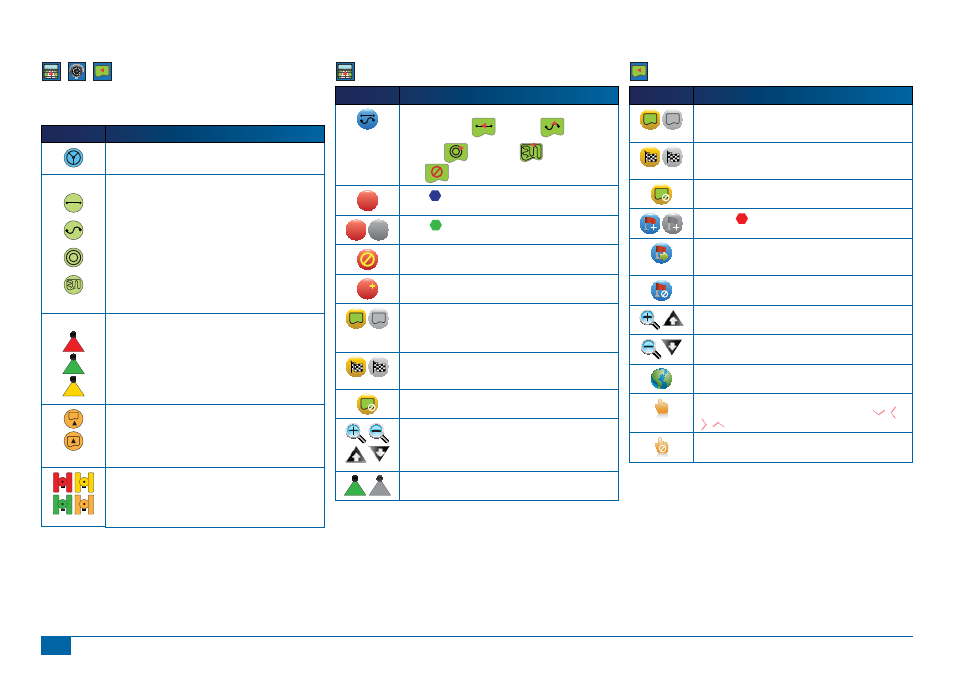
59
98-05188 R2
www.teejet.com
Guidance Screens
Status Bar Icons
Icon
Description
FieldPilot Status. Icon = engaged.
No icon = disengaged.
Guidance Mode.
Straight A-B Guidance. Provides straight line guidance based
on A and B reference points.
Curved A-B Guidance. Provides curved guidance based on a
reference (A-B) line.
Circle Pivot Guidance. Provides guidance around a central
location that radiates inward or outward.
Last Pass Guidance. The console will detect the nearest
adjacent applied swath and establish guidance based on it.
No Guidance. Turns off guidance. No Icon will be displayed.
BoomPilot Status.
Red = Off/Manual
Green = Automatic
Yellow = All On
No icon = Single Boom Section (no SmartCable or SDM
installed on system).
Bounded Area Status.
Outside Boundary = Currently traveling outside bounded area.
Inside Boundary = Currently traveling inside bounded area.
No icon = No boundary established
GPS Status.
Red = no GPS
Yellow = GPS only
Green = DGPS,WAAS/RTK
Peach = Glide/ClearPath
Vehicle View Options
Icon
Description
Guidance Mode. Press to select a guidance mode. Modes
include Straight A-B
, Curved A-B
,
Circle Pivot
and Last Pass
or No Guidance
Mode
.
A
Mark A
. Press to mark the fi rst point of the initial guideline.
B
B
Mark B
. Press to mark the end point of the initial guideline.
Greyed = minimum distance has not been travelled.
Cancel Mark A. Cancels the Mark A process. Reverts to
previous A-B guideline (when established).
A
A+ Nudge. Shifts the existing guideline to the vehicle’s current
position.
Mark Boundary. During Last Pass Guidance, establishes
application area and determines the no apply zone. Boundary
is established to the outside of an applied pass. Greyed = GPS
is unavailable
Finish Boundary. Finalizes boundary process. Boundaries can
also be closed by travelling to within a swath width of the starting
point. Greyed = minimum distance has not been travelled.
Cancel Boundary. Cancels the new map boundary process.
Reverts to previous boundary (when established).
Zoom In/Out. Icons or buttons adjust the vehicle’s view or
perspective to the horizon from vehicle view to bird’s eye view.
BoomPilot. Selects BoomPilot mode.
Greyed = GPS is unavailable
Field View Options
Icon
Description
Mark Boundary. Establishes application area and determines
the no apply zone. Boundary is established to the outside of an
applied pass. Greyed = GPS is unavailable
Finish Boundary. Finalizes boundary process. Boundaries can
also be closed by travelling to within a swath width of the starting
point. Greyed = minimum distance has not been travelled.
Cancel Boundary. Cancels the new map boundary process.
Reverts to previous boundary (when established).
Mark Point
. Establishes a point at the vehicle location.
Greyed = GPS is unavailable.
Return to Point. Provides distance back to an established
point. (Switch to Vehicle View to provide navigation back to an
established point.)
Cancel Point. Deletes the Marked Point.
Zoom In. Icon or button decreases the area displayed on the
screen.
Zoom Out. Icon or button increases the area displayed on the
screen.
World View. Extends screen view to the widest area available.
Pan. Allows operator to focus on specifi c map areas without
moving the vehicle. Arrows on screen move the view
(down, left, right, up) in the corresponding direction.
Cancel Pan. Cancels the focal area and returns to normal
viewing.
