2 download/transfer employees – FingerTec TCMS V2 (Abridged Vesion) User Manual
Page 13
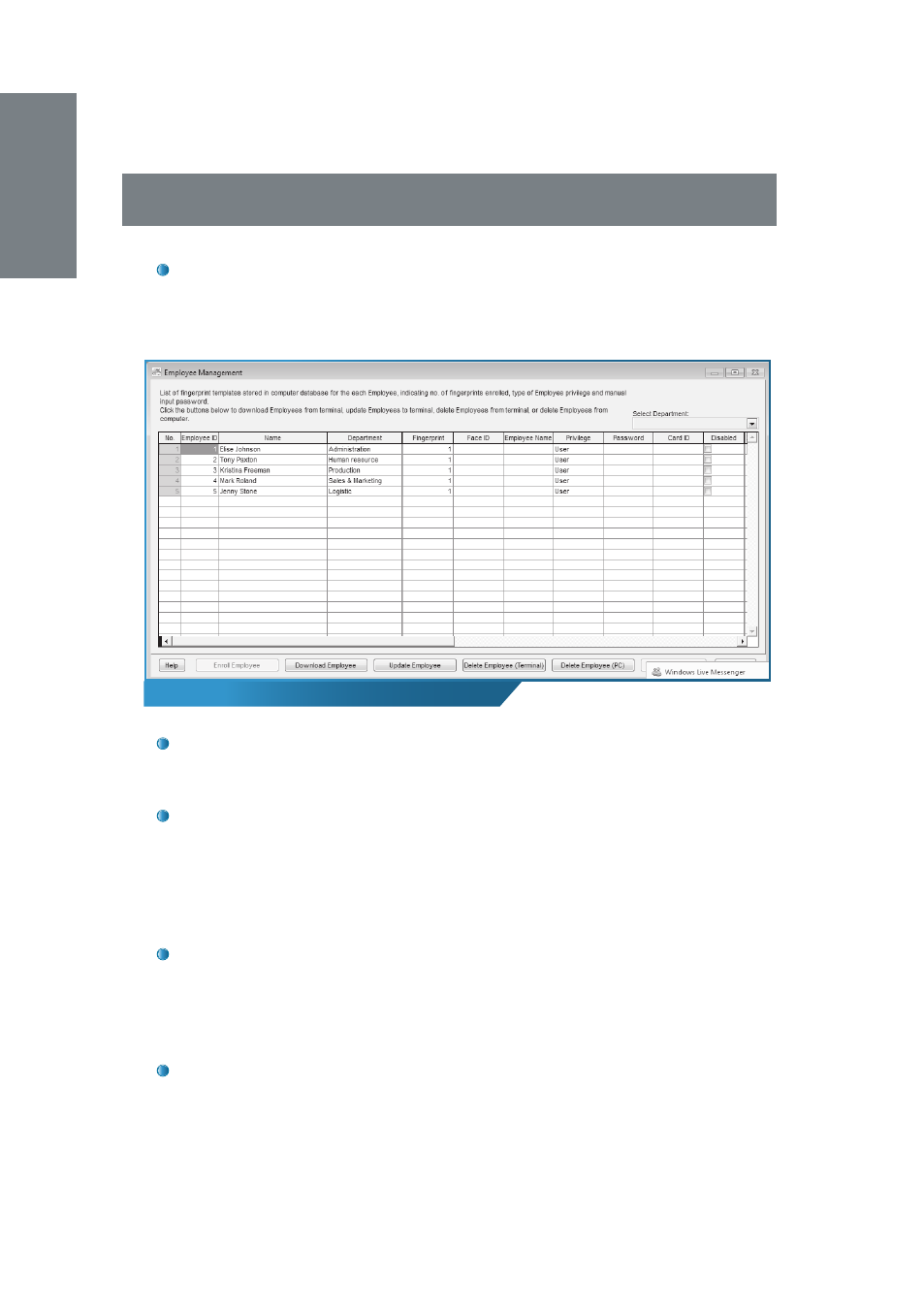
14
The Employee Management window
4.2 DOWNLOAD/TRANSFER EMPLOYEES
To download/transfer employees from the terminal to TCMS V2, click
on the
Devices
icon and double-click
Employee management
. Please
note that if you have more than one terminal, please select your termi-
nal. Otherwise, the terminal will be selected by default.
Click on
Download Employee
inside the
Employee Management
win-
dow (as shown above) and you will be prompted with a pop-up win-
dow
Download Employees from Terminal
.
Ignore this step if you have only one terminal connected to TCMS V2.
If you have more than one terminal connected to TCMS V2, select
the terminal ID you want to transfer/download the employees from by
clicking on
Select Terminal ID
. All the connected terminals’ IDs will be
shown in the dropdown menu. Once you have made your selection,
all employees from the terminals will be displayed.
Select the employees you want to transfer/download to TCMS V2. You
have the option to select
All
,
None
or
Some
. Selecting
All
will highlight
all employees from the terminals. If you choose to select
Some
, you
need to click on the employees that you want to transfer/download
to TCMS V2. To undo your selection, click
None
.
Choose the type of data you want TCMS V2 to download from your
terminal. It is recommended that you select all the 4 checkers. Ignore
Face ID
if your terminal does not record face templates.
