Canon PIXMA MP250 User Manual
Page 440
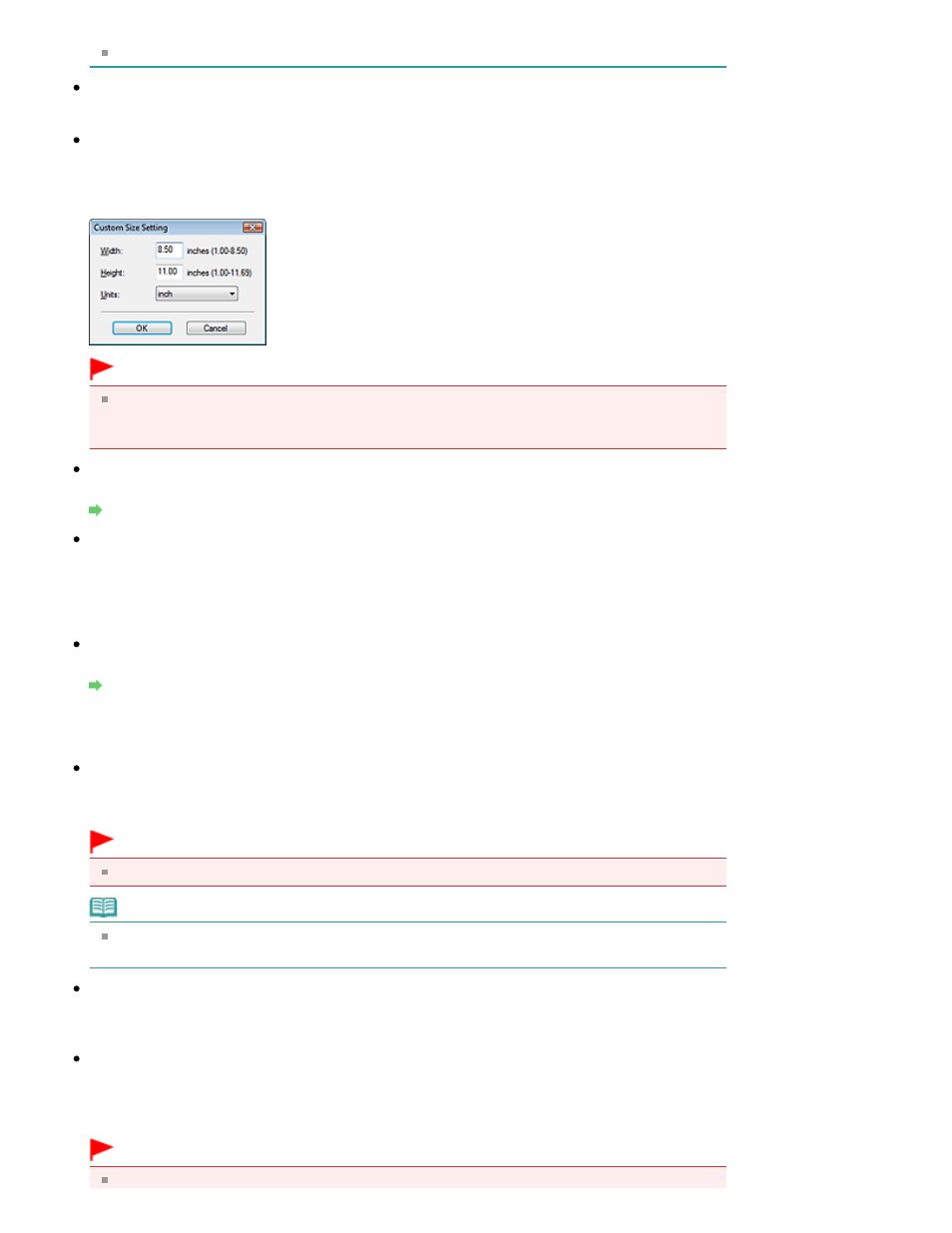
To reduce moire, set Document Type to Magazine.
Color Mode
Select how to scan the document.
Document Size
Select the size of the document to be scanned.
When you select Custom, a screen in which you can specify the document size appears. Select a
Units, then enter the Width and Height and click OK.
Important
When you select Auto Detect, the image may not be scanned at the correct position and size. In
that case, change the size to the actual document size (A4, Letter, etc.) and align a corner of the
document with the corner at the arrow (alignment mark) of the Platen.
Resolution
Select the resolution at which to scan documents.
Resolution
Use the scanner driver
Select this checkbox to display the ScanGear (scanner driver) screen and make advanced scan
settings.
Color Mode, Document Size, Resolution and other settings in the Custom dialog box will be
disabled. Specify these settings in the ScanGear (scanner driver) screen.
Specify...
Click to open the Scan Settings dialog box in which you can make advanced scan settings.
Scan Settings Dialog Box
Save Settings
Automatically save the image to your computer after scanning it
Select this to save the images to your computer as specified after scanning them.
The File name, Save as type and Save in settings will be displayed.
Important
If you select this function, you will not be able to set passwords for PDF files.
Note
If an application to start is specified in Application Settings, the scanned image opens in the
specified application.
File name
Enter the file name of the image to be saved (up to 64 characters). When saving multiple files, 4
digits are appended to each file name.
Save as type
Select a file type to save the scanned images.
Select Auto, JPEG/Exif, TIFF or BMP. Auto is displayed and selected by default when Document Type
is Auto Mode.
Important
When Document Type is Auto Mode and Save as type is Auto, the file format may differ
Page 440 of 678 pages
Custom Dialog Box
