Saving scanned data on the computer, Preparing for scanning with the operation panel, When you are using mac os x v.10.3.9 – Canon PIXMA MP250 User Manual
Page 22
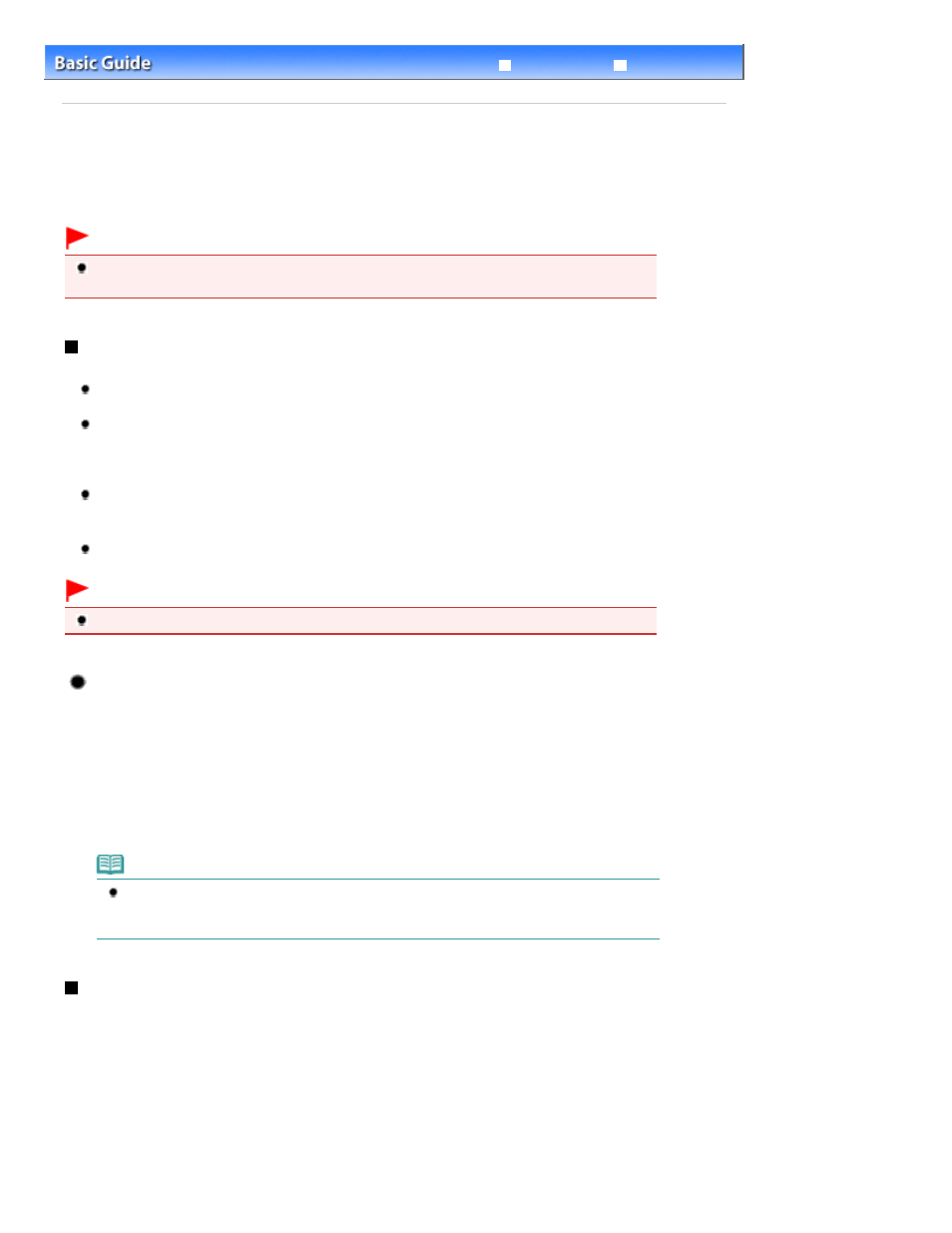
Advanced Guide
Troubleshooting
Contents
>
Scanning
> Saving Scanned Data on the Computer
Saving Scanned Data on the Computer
This section describes the procedure to scan originals using the Operation Panel on the machine and
save them on the computer, according to the settings specified with MP Navigator EX.
For the operation on scanning from the computer, refer to the on-screen manual:
Advanced Guide
.
Important
Please note that Canon shall not be liable for any damage or loss of the data for any reason
whatsoever, even within the warranty period of the machine.
Preparing for Scanning with the Operation Panel
Before scanning originals, check the following.
Are the necessary software applications (MP Drivers and MP Navigator EX) installed?
If the software applications are not installed, refer to the printed manual:
Getting Started
.
Are the required settings specified with MP Navigator EX?
When you scan to save originals on the computer using the Operation Panel, you can specify the
settings for saving scanned data in Preferences of MP Navigator EX.
For details on the settings, refer to the on-screen manual:
Advanced Guide
.
Does the original to be scanned meet the requirements for the original to be set on the Platen
Glass?
For details, see
Originals You Can Load
.
Is the machine connected to a computer correctly?
Confirm that the connection between the machine and the computer is physically secure.
Important
Do not plug in or unplug the USB cable while the machine is scanning originals.
When You Are Using Mac OS X v.10.3.9
You need to set MP Navigator EX as the starting software application in Image Capture under
Applications in Mac OS X.
(1)
Select Applications on the Go menu, and double-click the Image Capture icon.
(2)
Click Options at lower left of the scanner window, select MP Navigator EX 3 in
Application to launch when scanner button is pressed, then click OK.
To quit Image Capture, select Quit Image Capture on the Image Capture menu.
Note
If Options does not appear, select Preferences on the Image Capture menu, click Scanner, and
click Use TWAIN software whenever possible to clear the option. Then quit Image Capture and
restart it.
Saving Scanned Data on the Computer
1.
Prepare for scanning.
(1)
Turn on the power.
See
Operation Panel
.
(2)
Load an original on the Platen Glass.
See
Loading Originals
.
Page 22 of 678 pages
Saving Scanned Data on the Computer
