Recreating a hardware-raid nas system data volume – Dell PowerVault 725N (Rackmount NAS Appliance) User Manual
Page 122
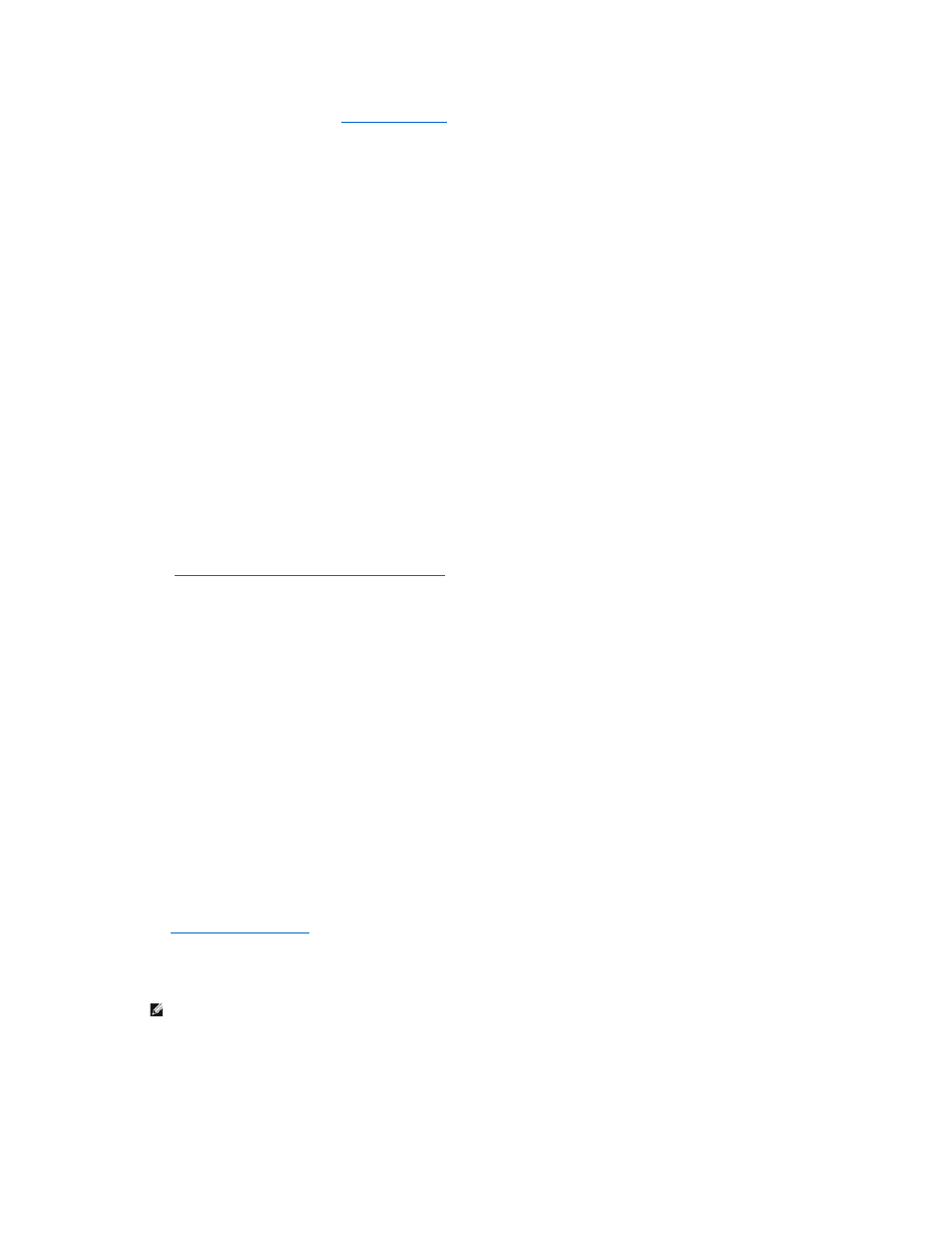
6.
Recreate the virtual disks as explained in "
" in this section of the guide.
Recreating Virtual Disks
1.
Turn on the NAS system.
2.
When prompted during POST, press
3.
Select Configure in the Management Menu.
4.
Select New Configuration in the Configure screen.
5.
Select Yes in the Proceed screen.
6.
When the New Configuration Select Array Menu appears, press the
7.
Press
8.
Press
9.
Press the
10.
Press
11.
Press
12.
Highlight Size and press
13.
Type 5000 to specify a 5-GB partition and press
14.
Highlight Accept and press
15.
Press
16.
Select Yes in the Save Configuration screen and press any key to continue.
17.
Press
18.
Select Yes in the Exit screen.
19.
Reboot the NAS system.
20.
See "
Recovering From a Hardware-RAID Operating System Failure
" in this section of the guide.
Recovering From a Hardware-RAID Operating System Failure
If the operating system for your hardware-RAID NAS system fails, use one of the following methods to reinstall the operating system:
l
Reinstall the operating system using a dedicated client system running Windows 2000
l
Reinstall the operating system using a system running Windows 2000 that is on the same LAN with a DHCP server or without a DHCP server
l
Use an existing PXE server
Recreating a Hardware-RAID NAS System Data Volume
If you have several operating system failures, you may need to recreate the RAID-5 data volume. After reinstalling the operating system, ensure that the
RAID-5 data volume is present as explained in "Checking Partition or Volume Properties" in the "Advanced Disk and Volume Management" section of this guide.
If the RAID-5 data volume is not present, recreate the volume as explained in the following steps:
1.
Log in to the NAS Manager.
See "
Logging in to the NAS Manager
" in the "NAS Manager" section of this guide.
2.
Click Maintenance, and then click Terminal Services.
3.
Log in to the system as an administrator.
The Advanced Administration Menu displays. If it does not display, double-click the Advanced Administration Menu icon on the desktop of the NAS
system.
4.
Click System Management and then click Disk Management.
NOTE:
The default administrator user name is administrator and the default password is powervault.
