Using logs, Removing disk quota entries – Dell PowerVault 725N (Rackmount NAS Appliance) User Manual
Page 11
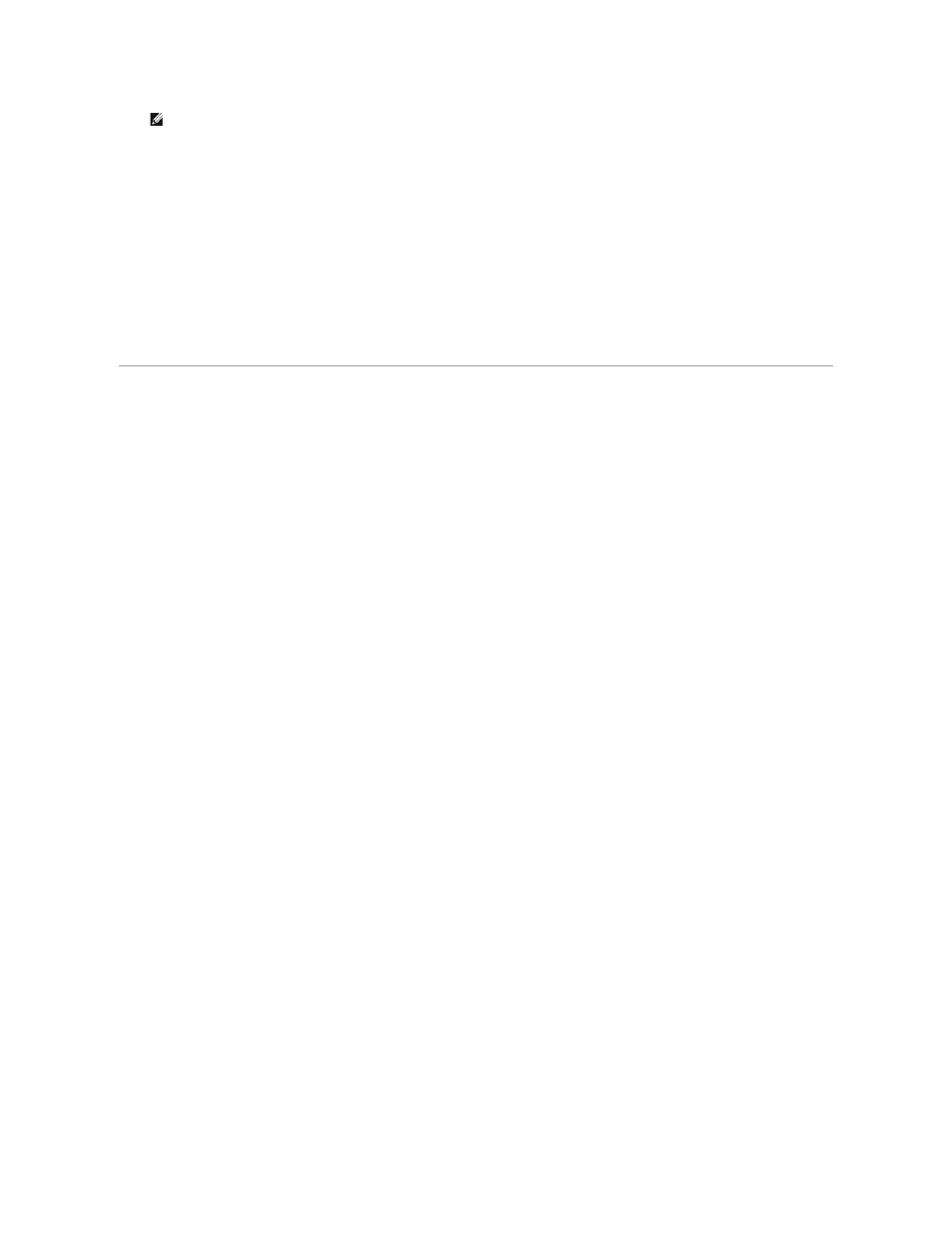
9.
Click OK.
Removing Disk Quota Entries
1.
Log in to the NAS Manager.
2.
Click Disks.
3.
Click Disk Quota.
4.
On the Volumes and Quotas page, select the volume to manage.
5.
From the Tasks list, select Quota Entries.
6.
On the Quota Entries page, select the Logon name from which you want to remove the quota entry.
7.
On the Tasks list, select Delete.
8.
Click OK.
Using Logs
A log file stores messages, which are sometimes called events or event log entries, generated by an application, service, or operating system. The messages
are used to track the operations performed by the system. Log files are usually plain text (ASCII) files with the .log file extension.
The NAS system provides access to the following logs:
l
Application log
l
FTP log
l
NFS log
l
Security log
l
System log
l
Web (HTTP) shares log
l
Web administration log
Viewing Log Entry Details
You can view details from specific log files such as the date, time, source, event ID, description, and data.
To view log entry details, perform the following steps:
1.
Log in to the NAS Manager.
2.
Click Maintenance.
3.
Click Logs.
4.
On the Logs page, select the type of log you want to view.
5.
Click the radio button next to the log entry you want to view.
6.
In the Tasks list, click Event Details or View Log depending on the selected log type.
7.
On the Log Details page, click Up and Down to scroll through the log files.
8.
Click Back to close the Log Details page and return to the log entry list on the Logs page.
Modifying Log Properties
For system, security, and application logs, you can specify the maximum log size and determine how the system handles log entries when the maximum
capacity of the NAS system is reached.
To modify the properties of a log file, perform the following steps:
1.
Log in to the NAS Manager.
2.
Click Maintenance.
3.
Click Logs.
4.
On the Logs page, select the type of log you want to configure.
5.
In the Tasks list, click Log Properties.
6.
In the Maximum log size text box on the Log Properties page, enter the maximum size (in kilobytes) of the log.
7.
Determine how you want the system to handle log file entries after the maximum log file size has been reached, and then click one of the following
choices:
l
Overwrite events as needed — The system writes over older events with new events as they occur.
NOTE:
Any previously entered warning level does not appear in the text box. However, the warning level is still set on the NAS system.
