Verifying power status, Adjusting mouse settings on target devices – Dell KVM 1081AD/ KVM 2161AD User Manual
Page 45
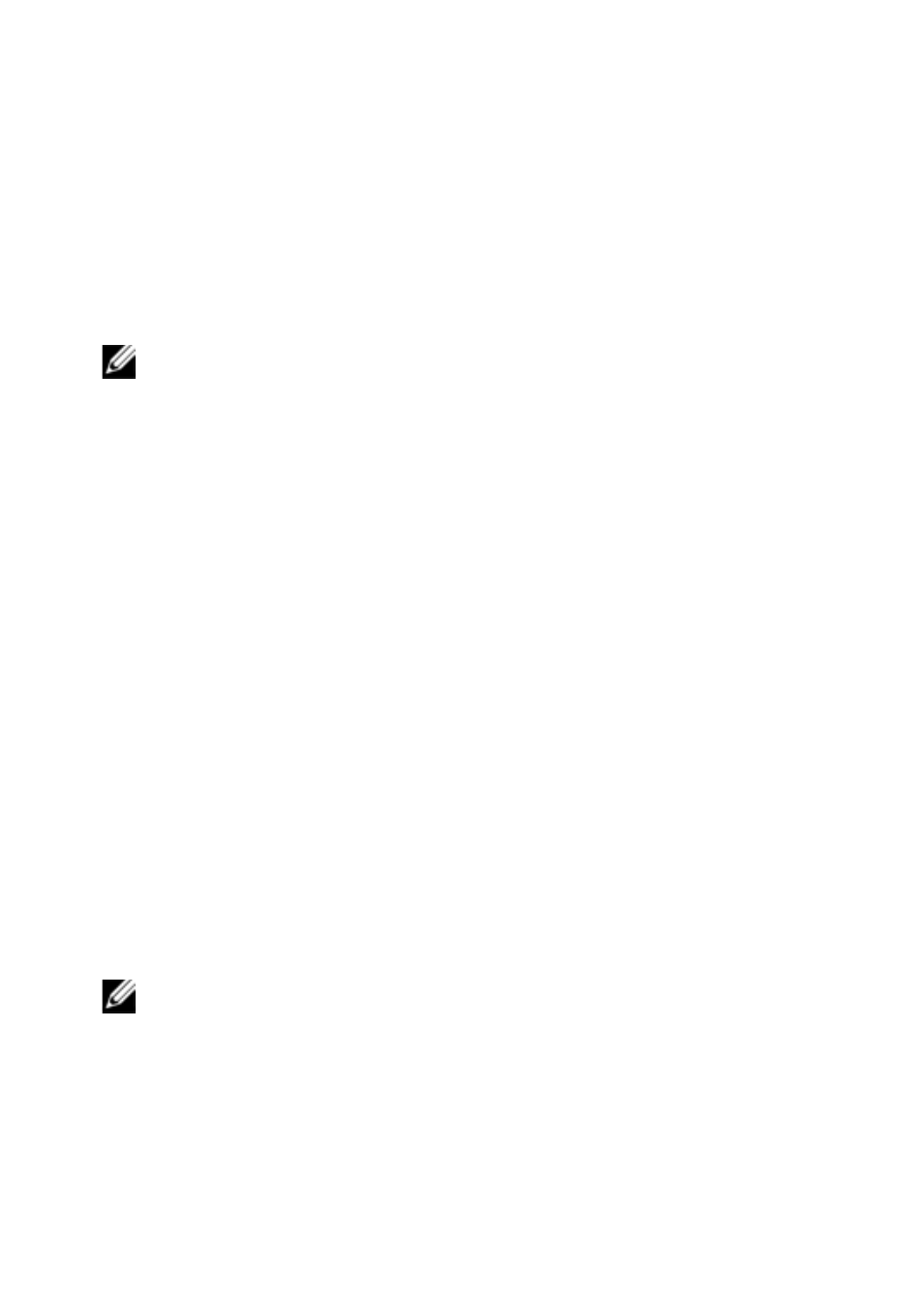
Installation
xxx
|
xxx
37
To configure the firewall:
To access the switch from outside a firewall, configure your firewall to forward
ports 80 and 443 from its external interface to the KVM switch through the
firewall’s internal interface. Consult your firewall manual for specific port
forwarding instructions.
NOTE: Ports 80 and 443 can be reconfigured by an administrator. You must reboot for a
port change to take effect.
For information on launching the OBWI, see "OBWI Operation" on page 57.
Verifying Power Status
The switch has one power supply. The LED illuminates when the switch is
turned on and operating normally.
Adjusting Mouse Settings on Target Devices
Before a computer connected to the switch can be used for remote user control,
you must set the mouse speed and turn off acceleration. For machines running
Microsoft
®
Windows
®
(Windows NT
®
, 2000, XP, or Server 2003), use the
default USB mouse driver.
To ensure that the local mouse movement and remote cursor display remain in
sync, mouse acceleration must be set to none for all user accounts accessing a
remote system through a KVM switch. Mouse acceleration must also be set to
none on every remote system. Special cursors should not be used and cursor
visibility options, such as pointer trails, Ctrl key cursor location animations,
cursor shadowing, and cursor hiding, should also be turned off.
NOTE: If you are not able to disable mouse acceleration from within a Windows
operating system, or if you do not wish to adjust the settings of all your target devices,
you may use the Tools - Single Cursor Mode command available in the Video Viewer
window. This command places the Video Viewer window into an “invisible mouse”
mode, which allows you to manually toggle control between the mouse pointer on the
device system being viewed and the mouse pointer on the client computer.
