Dell KVM 1081AD/ KVM 2161AD User Manual
Page 107
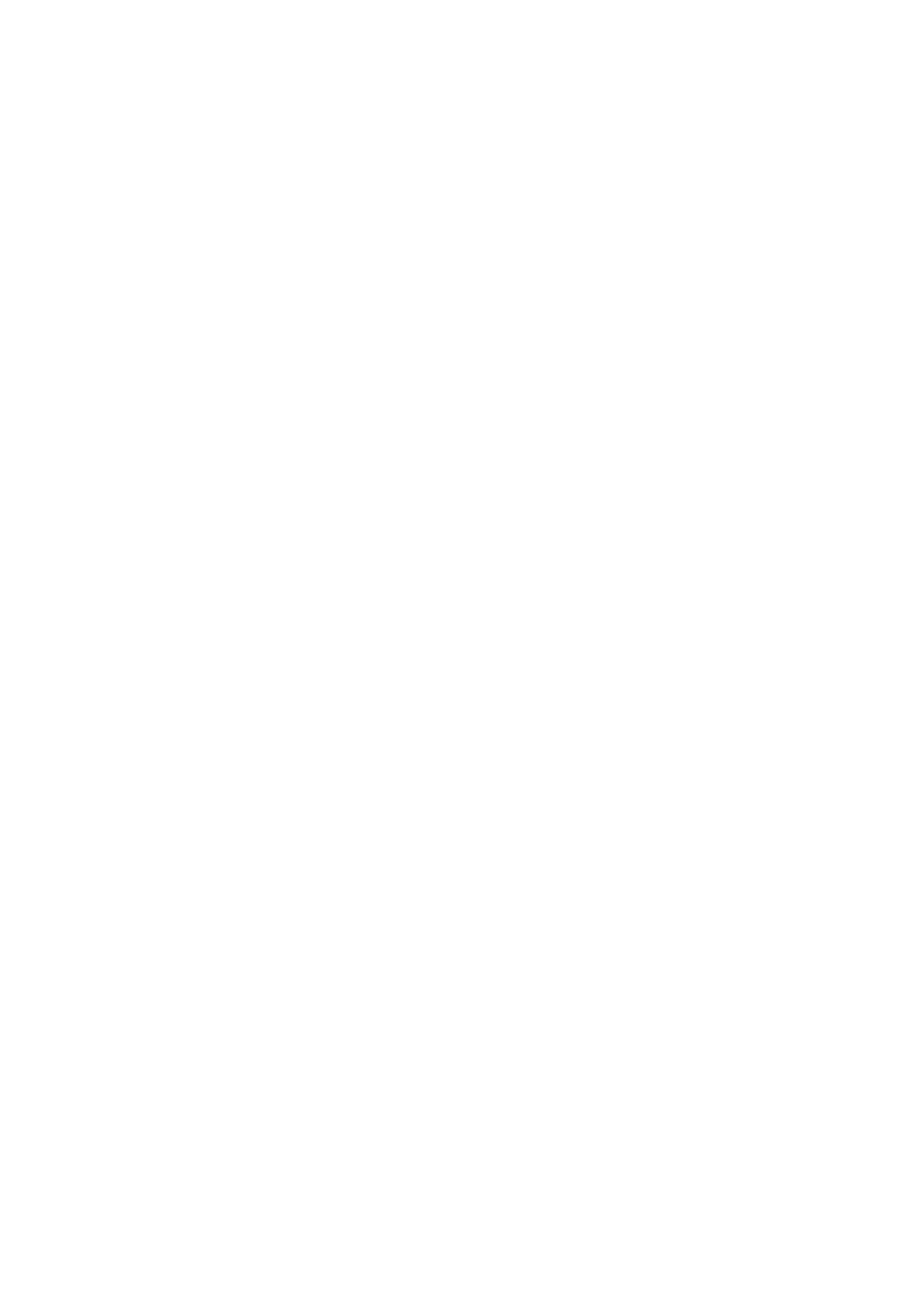
Video Viewer
xxx
|
xxx
99
a.
In the Virtual Media dialog box, click Add Image.
b.
The common file dialog box will appear, with the directory containing
disk image files (that is, those ending in .iso or .img) displayed. Select
the desired ISO or floppy image file and click Open.
-or-
If the client device’s operating system supports drag-and-drop,
select the desired ISO or floppy image file from the common
file dialog box, and drag it onto the Virtual Media dialog box.
c.
The file’s header is checked to ensure it is correct. If it is, the common
file dialog box will close and the chosen image file will appear in the
Virtual Media dialog box, where it can be mapped by clicking the
Mapped checkbox.
d.
Repeat steps a through c for any additional ISO or floppy images you
wish to add. You may add any number of image files (up to the limits
imposed by memory), but you may only have one virtual CD or DVD
or virtual mass storage mapped concurrently.
If you attempt to map too many drives (one CD or DVD and one mass storage
device) or too many drives of a particular type (more than one CD or DVD or
mass storage device), a message will be displayed. If you still wish to map a new
drive, you must first unmap an existing mapped drive, then map the new drive.
After a physical drive or image is mapped, it may be used on the target device.
To unmap a virtual media drive:
1
In the Virtual Media dialog box, uncheck the Mapped checkbox next to the
drive you wish to unmap.
2
You will be prompted to confirm. Confirm or cancel the unmapping.
3
Repeat for any additional virtual media drives you wish to unmap.
To display virtual media drive details:
In the Virtual Media dialog box, click Details. The dialog box expands to
display the Details table. Each row indicates:
