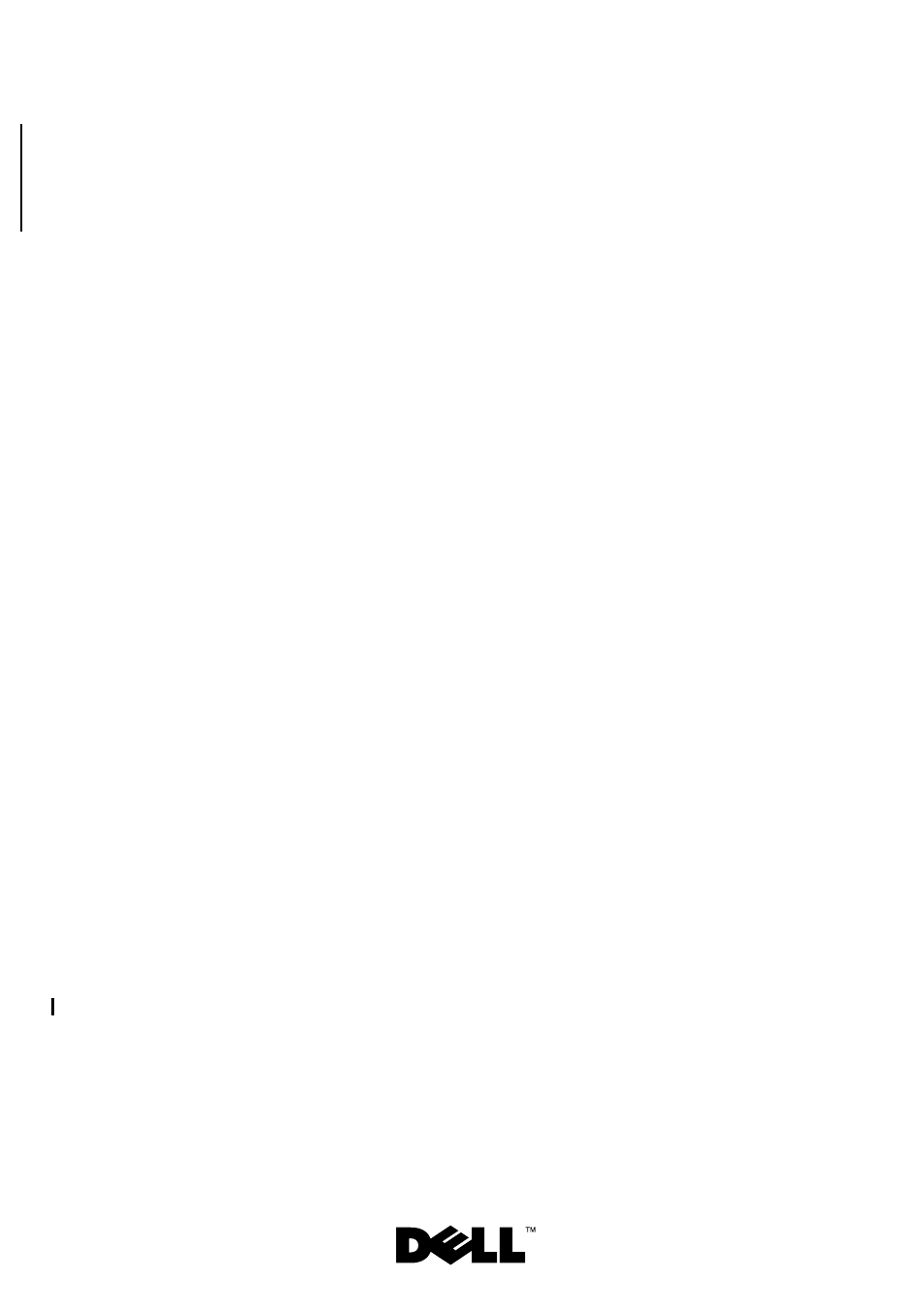Dell OptiPlex 360 (Late 2008) User Manual
Dell™ optiplex™ 360 service manual
Table of contents
Document Outline
- Dell™ OptiPlex™ 360 Service Manual
- Notes, Cautions, and Warnings
- Contents
- Before Working on Your Computer
- Recommended Tools
- Before Working on Your Computer
- 1 Ensure that the work surface is flat and clean to prevent the computer cover from being scratched.
- 2 Turn off your computer (see "Turning Off Your Computer" on page 10).
- 3 Disconnect all telephone or network cables from the computer.
- 4 Disconnect your computer and all attached devices from their electrical outlets.
- 5 Press and hold the power button while the system is unplugged to ground the system board.
- Turning Off Your Computer
- Inside View of Your Computer
- System Board Components
- After Working on Your Computer
- Computer Cover
- Mini Tower Computer Cover
- Removing the Mini Tower Computer Cover
- 1 Follow the procedure in "Before Working on Your Computer" on page 9.
- 2 Set your computer on its right side with the computer cover facing up.
- 3 Release the computer cover by sliding the cover release latch outward. The edge of the cover closest to the latch pops up.
- 4 Lift the cover away from the computer.
- 5 Set the cover aside in a secure location.
- Replacing the Mini Tower Computer Cover
- 1 Ensure that all cables are connected, and fold cables out of the way.
- 2 Ensure that no tools or extra parts are left inside the computer.
- 3 Insert the two clamps on the edge of the chassis into the clamp slots on the cover.
- 4 Press the computer cover down until you feel a click.
- 5 Ensure that the cover is seated correctly.
- 6 Set the computer upright.
- 7 Follow the procedure in "After Working on Your Computer" on page 17.
- Removing the Mini Tower Computer Cover
- Desktop Computer Cover
- Removing the Desktop Computer Cover
- 1 Follow the procedure in "Before Working on Your Computer" on page 9.
- 2 Set your computer on its right side with the computer cover facing up.
- 3 Release the computer cover by sliding the cover release latch outward. The edge of the cover closest to the latch pops up.
- 4 Lift the cover away from the computer.
- 5 Set the cover aside in a secure location.
- Replacing the Desktop Computer Cover
- 1 Ensure that all cables are connected, and fold cables out of the way.
- 2 Ensure that no tools or extra parts are left inside the computer.
- 3 Insert the two clamps on the edge of the chassis into the clamp slots on the cover.
- 4 Press the computer cover down until you feel a click.
- 5 Ensure that the cover is seated correctly.
- 6 Follow the procedure in "After Working on Your Computer" on page 17.
- 3
- Removing the Desktop Computer Cover
- Mini Tower Computer Cover
- Drive Bezel
- Removing the Drive Bezel
- 1 Follow the procedure in "Before Working on Your Computer" on page 9.
- 2 Remove the computer cover (see "Removing the Mini Tower Computer Cover" on page 19).
- 3 Locate the blue latch inside the chassis beside the drive bezel along the right edge of the computer. Slide the latch downward and hold it in place.
- 4 Gently disengage the bezel from the right side, and then release the latch.
- Replacing the Drive Bezel
- 1 With the computer set upright, align and insert the clamps on the left edge of the bezel into the bezel clamp slots along the left edge of the front panel.
- 2 Slide the latch downward and hold it in place.
- 3 Rotate the front cover toward the computer until the bezel-grips on the right edge of the cover snap into place, and then release the latch.
- 4 Follow the procedure in "After Working on Your Computer" on page 17.
- Removing a Drive Bezel Insert
- 1 Follow the procedure in "Before Working on Your Computer" on page 9.
- 2 Remove the drive bezel (see "Removing the Drive Bezel" on page 25) and place it facedown on a flat surface.
- 3 Holding the bezel insert tab for leverage, use a plastic scribe to gently disengage the right-side grip for the bezel insert.
- 4 Swing the bezel insert to the left to disengage the left-side grip.
- Replacing a Drive Bezel Insert
- 1 Place the drive bezel face-down on a flat surface.
- 2 Holding the bezel insert almost vertically, reseat the left bezel insert grip along the left edge of the rear of the bezel.
- 3 Push the right side of the bezel insert down until it snaps into place.
- 4 Follow the procedure in "After Working on Your Computer" on page 17.
- 4
- Removing the Drive Bezel
- Cards
- PCI and PCI Express Cards
- Removing a PCI or PCI Express Card From a Mini Tower Computer
- 1 Follow the procedure in "Before Working on Your Computer" on page 9.
- 2 Remove the computer cover (see "Removing the Mini Tower Computer Cover" on page 19).
- 3 Gently push the release lever on the card retention latch to pivot the latch open. The latch remains in the open position.
- 4 If necessary, disconnect any cables connected to the card.
- 5 If you are removing the card permanently:
- 6 If you removed a sound card:
- a Enter the system setup program, go to Onboard Devices and select Integrated Audio, and then change the setting to On. For more information on using the system setup program, see the Dell Technology Guide on your computer or at support.dell.com.
- b Connect external audio devices to the audio connectors on the back panel of the computer. For assistance with back panel connections, see your Setup and Quick Reference Guide.
- 7 If you removed an add-in network connector:
- a Enter the system setup program, go to Onboard Devices and select Integrated NIC, and then change the setting to On. For more information on using the system setup program, see the Dell Technology Guide on your computer or at support.dell.com.
- b Connect the network cable to the integrated connector on the back panel of the computer. For assistance with back panel connections, see your Setup and Quick Reference Guide.
- Installing or Replacing a PCI or PCI Express Card in a Mini Tower Computer
- 1 Remove the computer cover (see "Removing the Mini Tower Computer Cover" on page 19).
- 2 Gently push the release lever on the card retention latch to pivot the latch open. The latch remains in the open position.
- 3 If you are installing a new card, remove the filler bracket covering the empty card slot. To remove a filler bracket, gently insert a scribe under the top edge of the bracket.
- 4 If you are replacing a card that is already installed in the computer, remove the card. If necessary, disconnect any cables connected to the card.
- 5 If your card includes a card retention bar, remove the bar. Gently pull the securing tab, grasp the card by its top corners, and ease it out of its connector.
- 6 Prepare the new card for installation.
- 7 If you are installing the card into the PCI Express x16 card connector, position the card so that the securing slot is aligned with the securing tab, and gently pull the securing tab.
- 8 Place the card in the connector and press down firmly. Ensure that the card is fully seated in the slot.
- 9 Before you lower the card retention mechanism, ensure:
- 10 Secure the card(s) by closing the card retention latch and snapping it into place.
- 11 Connect any cables that should be attached to the card.
- 12 Follow the procedure in "After Working on Your Computer" on page 17.
- 13 IIf you installed a network adapter card and want to turn off the integrated network adapter, use the system setup program. For more information on using the system setup program, see the Dell Technology Guide on your computer or at support.dell.com.
- 14 Install any drivers required for the card as described in the card documentation.
- Removing a PCI or PCI Express Card From a Desktop Computer
- 1 Follow the procedure in "Before Working on Your Computer" on page 9.
- 2 Remove the computer cover (see "Removing the Desktop Computer Cover" on page 21).
- 3 Gently push the release lever on the card retention latch to pivot the latch open. The latch remains in the open position.
- 4 If necessary, disconnect any cables connected to the card.
- 5 If you are replacing a PCI Express x16 card, remove the installed card by gently pulling the release lever away from the card until you release the securing tab from the dent in the card.
- 6 Grasp the card by its top corners, and ease it out of its connector.
- 7 If you are permanently removing the card:
- a Install a filler bracket to cover the empty card slot.
- b Follow the procedure in "After Working on Your Computer" on page 17.
- c Uninstall the card’s driver. For instructions, see the documentation that came with the card.
- d For more information on using the system setup program, see the Dell Technology Guide on your computer or atsupport.dell.com.
- Installing or Replacing a PCI or PCI Express Card in a Desktop Computer
- 1 Follow the procedure in "Before Working on Your Computer" on page 9.
- 2 Remove the computer cover (see "Removing the Desktop Computer Cover" on page 21).
- 3 Gently push the release lever on the card retention latch to pivot the latch open. The latch remains in the open position.
- 4 If you are installing a new card, remove the filler bracket covering the empty card slot. To remove a filler bracket, gently insert a scribe under the top edge of the bracket.
- 5 Prepare the new card for installation.
- 6 If you are installing a PCI Express x16 card, hold the securing-tab release lever away from the card connector as you insert the new card into the connector slot.
- 7 Place the card in the connector and press down firmly. Using the following illustration as a guide, ensure that the card is fully seated in the slot.
- 8 To secure the cards, gently rotate the release lever downward to move the card retention latch into place.
- 9 Connect any cables that should be attached to the card.
- 10 Follow the procedure in "After Working on Your Computer" on page 17.
- 11 IIf you installed a network adapter card and want to turn off the integrated network adapter, use the system setup program. For more information on using the system setup program, see the Dell Technology Guide on your computer or at support.dell.com.
- 12 Install any drivers required for the card as described in the card documentation.
- Removing a PCI or PCI Express Card From a Mini Tower Computer
- PS/2 Serial-Port Adapter
- Removing a PS/2 Serial-Port Adapter From a Mini Tower Computer
- 1 Follow the procedure in "Before Working on Your Computer" on page 9.
- 2 Remove the computer cover (see "Removing the Mini Tower Computer Cover" on page 19).
- 3 Gently push the release lever on the card retention latch to pivot the latch open. The latch remains in the open position.
- 4 Disconnect the PS/2 serial-port cable from the system board (see "Mini Tower Computer System Board Components" on page 13).
- 5 If necessary, disconnect any external cables connected to the adapter.
- 6 Ease the PS/2 serial-port adapter bracket out of its slot.
- 7 If you are removing the adapter permanently, install a filler bracket in the empty card-slot opening.
- 8 Before you close the card retention mechanism, ensure that:
- 9 Secure any remaining card(s) by closing the card retention latch and snapping it into place.
- 10 Follow the procedure in "After Working on Your Computer" on page 17.
- Installing or Replacing a PS/2 Serial-Port Adapter in a Mini Tower Computer
- 1 Follow the procedure in "Before Working on Your Computer" on page 9.
- 2 Remove the computer cover (see "Removing the Mini Tower Computer Cover" on page 19).
- 3 Gently lift the release lever on the card retention latch to pivot the latch open. The latch remains in the open position.
- 4 Remove the filler bracket (if applicable).
- 5 Align the PS/2 serial-port adapter bracket in the slot and press down firmly. Ensure that the adapter is fully seated in the slot.
- 6 Secure the card(s) by closing the card retention latch and snapping it into place.
- 7 Connect the adapter cable to the serial-port adapter connector on the system board (for connector locations, see "Mini Tower Computer System Board Components" on page 13).
- 8 Follow the procedure in "After Working on Your Computer" on page 17.
- Removing a PS/2 Serial-Port Adapter From a Desktop Computer
- 1 Follow the procedure in "Before Working on Your Computer" on page 9.
- 2 Remove the computer cover (see "Removing the Desktop Computer Cover" on page 21).
- 3 Gently lift the release lever on the card retention latch to pivot the latch open. The latch remains in the open position.
- 4 Disconnect the PS/2 serial-port cable from the system board (see "Desktop Computer System Board Components" on page 15).
- 5 Ease the PS/2 serial-port adapter bracket out of its slot.
- 6 If you are removing the adapter permanently, install a filler bracket in the empty card-slot opening.
- 7 Before you close the card retention mechanism, ensure that:
- 8 Secure any remaining card(s) by closing the card retention latch and snapping it into place.
- 9 Follow the procedure in "After Working on Your Computer" on page 17.
- Installing or Replacing a PS/2 Serial-Port Adapter in a Desktop Computer
- 1 Follow the procedure in "Before Working on Your Computer" on page 9.
- 2 Remove the computer cover (see "Removing the Desktop Computer Cover" on page 21).
- 3 Gently lift the release lever on the card retention latch to pivot the latch open. The latch remains in the open position.
- 4 Remove the filler bracket (if applicable).
- 5 Align the PS/2 serial-port adapter bracket in the slot and press down firmly. Ensure that the adapter is fully seated in the slot.
- 6 Before you close the card retention mechanism, ensure that:
- 7 Secure the card(s) by closing the card retention latch and snapping it into place.
- 8 Connect the adapter cable to the PS/2 serial-port adapter connector on the system board (see "Desktop Computer System Board Components" on page 15).
- 9 Follow the procedure in "After Working on Your Computer" on page 17.
- Removing a PS/2 Serial-Port Adapter From a Mini Tower Computer
- Removing a Card From the Optional Riser-Card Cage
- 1 Follow the procedure in "Before Working on Your Computer" on page 9.
- 2 Remove the computer cover (see "Removing the Desktop Computer Cover" on page 21).
- 3 Remove the riser-card cage:
- 4 Gently push the release lever on the card retention latch to pivot the latch open. The latch remains in the open position.
- 5 Disconnect any card cables from the system board (see "Desktop Computer System Board Components" on page 15).
- 6 Grasp the card by its top corners, and ease it out of its connector.
- 7 If you are removing a card permanently, install a filler bracket in the empty card-slot opening.
- 8 Before you close the card retention mechanism, ensure:
- 9 Secure the card(s) by closing the card retention latch and snapping it into place.
- 10 Replace the riser-card cage:
- Installing or Replacing a Card in the Optional Riser-Card Cage
- 1 Follow the procedure in "Before Working on Your Computer" on page 9.
- 2 Remove the computer cover (see "Removing the Desktop Computer Cover" on page 21).
- 3 Remove the riser-card cage:
- 4 Gently push the release lever on the card retention latch to pivot the latch open. The latch remains in the open position.
- 5 If you are installing a new card, remove the filler bracket to create an empty card-slot opening.
- 6 If you are replacing a card that is already installed in the computer, remove the card (see "Removing a PCI or PCI Express Card From a Desktop Computer" on page 35 or "Removing a PS/2 Serial-Port Adapter From a Desktop Computer" on page 46).
- 7 If necessary, disconnect any cables connected to the adapter.
- 8 Align the card in the slot and press down firmly. Ensure that the adapter is fully seated in the slot.
- 9 Before you close the card retention mechanism, ensure:
- 10 Secure the card(s) by closing the card retention latch and snapping it into place.
- 11 Connect any card cables to the system board as appropriate (see "Desktop Computer System Board Components" on page 15).
- 12 Replace the riser-card cage:
- a Align the tabs in the side of the riser-card cage with the slots on the side of the computer, and slide the riser-card cage down into place.
- b Ensure the riser-card connectors are fully seated in the connectors on the system board.
- c Rotate the riser-card cage handle downward to secure it into place.
- 13 Connect any disconnected cables.
- 14 Follow the procedure in "After Working on Your Computer" on page 17.
- 15 Install any drivers required for the card. For instructions on installing driver, see the documentation that came with the card.
- 5
- PCI and PCI Express Cards
- Drives
- About the Drives
- Optical Drive
- Removing an Optical Drive From the Mini Tower Computer
- 1 Follow the procedure in "Before Working on Your Computer" on page 9.
- 2 Remove the computer cover (see "Removing the Mini Tower Computer Cover" on page 19).
- 3 Remove the drive bezel (see "Removing the Drive Bezel" on page 25).
- 4 Disconnect the optical drive data cable from the system board connector.
- 5 Disconnect the power cable and the optical drive data cable from the back of the drive.
- 6 Remove the screw securing the optical drive to the optical drive bay.
- 7 Slide the optical drive out through the front of the computer.
- 8 If you are removing the drive permanently:
- a Install the drive panel insert (see "Installing an Optical Drive Panel Insert" on page 59).
- b Remove the unused data cable from the computer.
- c Install a drive panel insert to cover the empty drive bay opening (see "Installing an Optical Drive Panel Insert" on page 59).
- d Follow the procedure in "After Working on Your Computer" on page 17.
- e Update the drive configuration information in the system setup program. For more information on using the system setup program, see the Dell Technology Guide on your computer or at support.dell.com.
- Replacing or Adding an Optical Drive in the Mini Tower Computer
- 1 If necessary, remove the drive panel insert (see "Removing an Optical Drive Panel Insert" on page 59).
- 2 Gently slide the optical drive into place, aligning the screw holes in the optical drive bay and optical drive.
- 3 Tighten the screw securing the optical drive.
- 4 Connect the power and data cables to the drive.
- 5 Connect the data cable to the system board connector on the system board.
- 6 Follow the procedure in "After Working on Your Computer" on page 17.
- 7 Update the drive configuration information in the system setup program. For more information on using the system setup program, see the Dell Technology Guide on your computer or at support.dell.com.
- 8 Verify that your computer works correctly by running the Dell Diagnostics (see "Dell Diagnostics" on page 136).
- Removing an Optical Drive Panel Insert
- Installing an Optical Drive Panel Insert
- Removing the Optical Drive From the Desktop Computer
- 1 Follow the procedure in "Before Working on Your Computer" on page 9.
- 2 Remove the computer cover (see "Removing the Desktop Computer Cover" on page 21).
- 3 Pull up on the drive release latch, slide the drive toward the back of the computer, and lift the drive from the computer.
- 4 Disconnect the power and data cables from the back of the drive.
- Replacing the Optical Drive in the Desktop Computer
- 1 Unpack the drive and prepare it for installation. Check the documentation that accompanied the drive to verify that the drive is configured for your computer.
- 2 If you are installing a new drive:
- 3 Connect the power and data cables to the drive.
- 4 Align the shoulder screws with the screw guides, and slide the drive into the bay until it clicks into place.
- 5 Check all cable connections, and fold cables out of the way to provide airflow for the fan and cooling vents.
- 6 Follow the procedure in "After Working on Your Computer" on page 17.
- 7 Update the configuration information in the system setup program by setting the appropriate Drive option (0 or 1) under Drives...
- 8 Verify that your computer works correctly by running the Dell Diagnostics (see "Dell Diagnostics" on page 136).
- Removing an Optical Drive From the Mini Tower Computer
- Floppy Drive or Media Card Reader
- Removing a Floppy Drive or Media Card Reader From the Mini Tower Computer
- 1 Disable the floppy drive or media card reader in the system setup program. For more information on using the system setup program, see the Dell Technology Guide on your computer or at support.dell.com.
- 2 Follow the procedure in "Before Working on Your Computer" on page 9.
- 3 Remove the computer cover (see "Removing the Mini Tower Computer Cover" on page 19).
- 4 Remove the drive panel insert by sliding the drive release latch downward.
- Drive Panel Insert
- Replacing or Adding a Floppy Drive or Media Card Reader in the Mini Tower Computer
- 1 If you are replacing a floppy drive or media card reader, remove the shoulder screws from the existing drive and attach the screws to the replacement drive.
- 2 If you are installing a new floppy drive or media card reader:
- Drive Panel Insert
- 3 Align the shoulder screws on the floppy drive or media card reader with the shoulder screw guides in the bay, and gently slide the drive into the bay until it clicks into place.
- 4 Attach the power and data cables to the floppy drive or media card reader and to the system board.
- 5 Follow the procedure in "After Working on Your Computer" on page 17.
- 6 Enable the new floppy drive or media card reader in the system setup program. For information on using the system setup program, see the Dell Technology Guide on your computer or at support.dell.com.
- 7 Verify that your computer works correctly by running the Dell Diagnostics (see "Dell Diagnostics" on page 136).
- Removing a Floppy Drive or Media Card Reader From the Desktop Computer
- 1 Follow the procedure in "Before Working on Your Computer" on page 9.
- 2 Remove the computer cover (see "Removing the Mini Tower Computer Cover" on page 19).
- 3 Remove the optical drive and set it aside (see "Removing the Optical Drive From the Desktop Computer" on page 59).
- 4 Pull up on the drive release latch and slide the floppy drive or media card reader toward the back of the computer. Then, lift up to remove the drive from the computer.
- 5 Disconnect the power and data cables from the back of the floppy drive or media card reader.
- 6 If you are removing the floppy drive or media card reader permanently:
- a Install the drive panel insert by lowering it into the drive bay until it clicks into place.
- b Remove the data cable from the system board and remove it from the computer.
- c Follow the procedure in "After Working on Your Computer" on page 17.
- d Enter the system setup program to update the drive configuration information. For more information on using the system setup program, see the Dell Technology Guide on your computer or at support.dell.com.
- Replacing or Adding a Floppy Drive or Media Card Reader in the Desktop Computer
- 1 If you are installing a new floppy drive or media card reader:
- Drive Panel Insert
- 2 If you are replacing an existing floppy drive or media card reader, remove the four shoulder screws from the existing drive or media card reader.
- 3 Insert the four shoulder screws into the sides of the new floppy drive or media card reader, and tighten them.
- 4 Attach the power and data cables to the floppy drive or media card reader.
- 5 Align the shoulder screws with the screw guides on the chassis, and slide the drive into the bay (the slot labeled "2") until it clicks into place.
- 6 Replace the optical drive (see "Replacing the Optical Drive in the Desktop Computer" on page 60).
- 7 Check all cable connections, and fold cables out of the way to provide airflow for the fan and cooling vents.
- 8 Follow the procedure in "After Working on Your Computer" on page 17.
- 9 Enable the new floppy drive or media card reader in the system setup program. For more information on using the system setup program, see the Dell Technology Guide on your computer or at support.dell.com.
- 10 Verify that your computer works correctly by running the Dell Diagnostics (see "Dell Diagnostics" on page 136).
- Removing a Floppy Drive or Media Card Reader From the Mini Tower Computer
- Hard Drives
- Removing a Hard Drive From the Mini Tower Computer
- 1 Follow the procedure in "Before Working on Your Computer" on page 9.
- 2 Remove the computer cover (see "Removing the Mini Tower Computer Cover" on page 19 or "Removing the Desktop Computer Cover" on page 21).
- 3 Disconnect the power and data cables from the drive.
- 4 Disconnect the data cable from the system board.
- 5 Press the release tabs inwards, and slide the drive out of the bay.
- 6 If you are permanently removing this drive:
- Replacing or Adding a Hard Drive in a Mini Tower Computer
- 1 Check the documentation for the drive to verify that it is configured for your computer.
- 2 If you are replacing a hard drive, you must first swap the old drive for the new drive in the existing hard drive bracket (see "Hard Drive Bracket - Mini Tower Computer" on page 74).
- 3 Slide the hard drive into the hard drive bay, gently push until it clicks in place.
- 4 Connect the power and data cables to the drive.
- 5 Connect the data cable to the system board.
- 6 Check all cables to be certain that they are properly connected and firmly seated.
- 7 Follow the procedure in "After Working on Your Computer" on page 17.
- 8 Enter the system setup program and update the drive configuration. For more information on using the system setup program, see the Dell Technology Guide on your computer or at support.dell.com.
- 9 Verify that your computer works correctly by running the Dell Diagnostics (see "Dell Diagnostics" on page 136).
- Hard Drive Bracket - Mini Tower Computer
- 1 Place the hard drive in its bracket face-down on a flat surface.
- 2 While gently pulling the edges of the bracket away from the hard drive, lift the hard drive out of the bracket.
- 3 Place the hard drive bracket on a flat surface, with the label face-up.
- 4 With the top edge of the hard drive oriented toward the bracket tabs, seat the left edge into the bracket, inserting the pins on the bracket into the pinholes on the hard drive.
- 5 Pull the right edge of the bracket out and seat the right edge of the hard drive, inserting the pins on the bracket into the pinholes on the hard drive.
- Removing a Hard Drive From a Desktop Computer
- 1 Check the documentation for the drive to verify that it is configured for your computer.
- 2 Follow the procedure in "Before Working on Your Computer" on page 9.
- 3 Remove the computer cover (see "Removing the Mini Tower Computer Cover" on page 19 or "Removing the Desktop Computer Cover" on page 21).
- 4 Remove the optical drive from the bay and set it aside (see "Removing the Optical Drive From the Desktop Computer" on page 59).
- 5 Remove the floppy drive from the 3.5-inch bay and set it aside (see "Removing a Floppy Drive or Media Card Reader From the Desktop Computer" on page 66).
- 6 Press the two plastic securing clips on each side of the drive, and slide the drive toward the back of the computer.
- 7 Lift the drive out of the computer.
- 8 Disconnect the power and data cables from the drive.
- Replacing or Adding a Hard Drive in a Desktop Computer
- 1 Check the documentation for the drive to verify that it is configured for your computer.
- 2 Unpack the replacement hard drive, and prepare it for installation.
- 3 If your replacement hard drive does not have the plastic hard-drive bracket attached, install the new drive in the existing bracket (see "Hard Drive Bracket - Desktop Computer" on page 79) .
- 4 Connect the power and data cables to the drive.
- 5 Locate the correct bay for the drive, and slide the drive into the bay until it clicks into place.
- 6 Replace the floppy drive (see "Replacing or Adding a Floppy Drive or Media Card Reader in the Desktop Computer" on page 68).
- 7 Replace the optical drive (see "Replacing the Optical Drive in the Desktop Computer" on page 60).
- 8 Check all connectors to ensure they are properly attached and firmly seated.
- 9 Follow the procedure in "After Working on Your Computer" on page 17.
- 10 If the drive you just installed is the primary drive, insert a bootable disk into your boot drive.
- 11 Enter the system setup program and update the SATA port option under the Drives option list. For more information on using the system setup program, see the Dell Technology Guide on your computer or at support.dell.com.
- 12 Exit the system setup program, and reboot the computer.
- 13 Partition and format your drive.
- 14 Verify your computer works correctly by running the Dell Diagnostics (see "Dell Diagnostics" on page 136).
- 15 Install the operating system on the hard drive.
- Hard Drive Bracket - Desktop Computer
- Removing a Hard Drive From the Mini Tower Computer
- I/O Panel
- Removing the I/O Panel
- 1 Follow the procedure in "Before Working on Your Computer" on page 9.
- 2 Remove the computer cover (see "Removing the Mini Tower Computer Cover" on page 19 or "Removing the Desktop Computer Cover" on page 21).
- 3 Disconnect all cables connecting the I/O panel to the system board.
- 4 Remove the screw securing the I/O panel to the computer chassis.
- 5 Press and hold the I/O panel release button (mini tower computer only).
- 6 Slide the I/O panel down to release the I/O panel clamp from the I/O panel clamp slot.
- 7 Remove the I/O panel from the computer.
- Replacing the I/O Panel
- 1 Reseat the I/O panel into its slot in the computer chassis.
- 2 Align and slide the I/O panel clamp in the I/O panel clamp slot.
- 3 Replace and tighten the screw that secures the I/O panel.
- 4 Reconnect the cables to the system board.
- 5 Follow the procedure in "After Working on Your Computer" on page 17.
- 6 Verify that the computer works correctly by running the Dell™ Diagnostics (see "Dell Diagnostics" on page 136).
- 7
- Removing the I/O Panel
- Processor Heat-Sink Assembly
- Removing the Processor Heat-Sink Assembly
- 1 Follow the procedure in "Before Working on Your Computer" on page 9.
- 2 Remove the computer cover (see "Removing the Mini Tower Computer Cover" on page 19 or "Removing the Desktop Computer Cover" on page 21).
- 3 Disconnect the heat-sink assembly power cable from the system board.
- 4 Loosen the two captive screws securing the heat-sink assembly to the system board.
- 5 Rotate the heat-sink assembly outward on its hinges, away from the screw holes, detach it from the hinges, and lift it out of the computer chassis.
- 6 Lay the heat-sink assembly down on its top, with the thermal grease facing upward.
- Replacing the Processor Heat-Sink Assembly
- 1 Follow the procedure in "Before Working on Your Computer" on page 9.
- 2 If necessary, remove the computer cover (see "Removing the Mini Tower Computer Cover" on page 19 or "Removing the Desktop Computer Cover" on page 21).
- 3 Apply thermal solution to the heat sink as needed.
- 4 Reseat the heat-sink assembly in the computer chassis by reattaching it to the hinges and aligning the two captive screws with the holes on the system board.
- 5 Tighten the two captive screws evenly to secure the heat-sink assembly to the system board.
- 6 Reconnect the fan power cable to the system board (see "System Board Components" on page 13).
- 7 Follow the procedure in "After Working on Your Computer" on page 17.
- 8
- Removing the Processor Heat-Sink Assembly
- Memory Modules
- Removing a Memory Module
- 1 Follow the procedure in "Before Working on Your Computer" on page 9.
- 2 Remove the computer cover (see "Removing the Mini Tower Computer Cover" on page 19 or "Removing the Desktop Computer Cover" on page 21).
- 3 Locate the memory modules on the system board (see "System Board Components" on page 13).
- 4 Press the securing clip at each end of the memory module connector.
- 5 Grasp the module by its edges and pull it upwards.
- Replacing or Adding a Memory Module
- 1 Install a single memory module in the connector labeled "DIMM1," the connector closest to the processor, before you install modules in any other connector.
- 2 Insert the module into the connector until the module snaps into position.
- 3 Follow the procedure in "After Working on Your Computer" on page 17.
- 4 When the message appears stating that memory size has changed, press
to continue. - 5 Log on to your computer.
- 6 Right-click the My Computer icon on your Windows® desktop, and select Properties.
- 7 Click the General tab, and verify that the amount of memory (RAM) listed is correct.
- 8 You can also enter the system setup program to verify the new memory is recognized by the computer. For more information on using the system setup program, see the Dell Technology Guide on your computer or at support.dell.com.
- 9
- Removing a Memory Module
- Coin-Cell Battery
- Removing the Coin-Cell Battery
- 1 Record the information on the screens in the system setup program so that you can restore the correct settings in step 4 of "R...
- 2 Follow the procedure in "Before Working on Your Computer" on page 9.
- 3 Remove the computer cover (see "Removing the Mini Tower Computer Cover" on page 19 or "Removing the Desktop Computer Cover" on page 21).
- 4 Locate the battery socket on the system board (see "System Board Components" on page 13).
- 5 Insert a plastic scribe between the battery retention tab and the battery, and gently pry the batter loose.
- 6 Remove the battery from the system and properly dispose of it.
- Replacing the Coin-Cell Battery
- 1 Insert the edge of new battery, with "+" facing up, into the side of the socket opposite the battery retention tab.
- 2 Snap the battery into place. Ensure it is secured by the retention tab.
- 3 Follow the procedure in "After Working on Your Computer" on page 17.
- 4 Enter the system setup program to restore the settings you recorded in step 1 under the section Removing the Coin-Cell Battery...
- 10
- Removing the Coin-Cell Battery
- Speakers
- Removing a Speaker
- 1 Follow the procedure in "Before Working on Your Computer" on page 9.
- 2 Remove the computer cover (see "Removing the Mini Tower Computer Cover" on page 19 or "Removing the Desktop Computer Cover" on page 21).
- 3 Disconnect the cables from the system board.
- 4 Remove the speaker from the computer.
- Mini Tower Computer
- Desktop Computer
- Replacing a Speaker
- Removing a Speaker
- Processor
- Removing the Processor
- 1 Follow the procedure in "Before Working on Your Computer" on page 9.
- 2 Remove the computer cover (see "Removing the Mini Tower Computer Cover" on page 19 or "Removing the Desktop Computer Cover" on page 21).
- 3 Remove the processor heat-sink assembly from the computer (see "Removing the Processor Heat-Sink Assembly" on page 85).
- 4 Release the release lever by pressing and pushing the release lever away from the processor cover.
- 5 Open the processor cover.
- 6 Lift the processor out of the socket and place it into static-protective packaging.
- Replacing the Processor
- 1 Unpack the new processor, being careful not to touch the underside of the processor.
- 2 Open the processor cover. If the cover is secured, pivot the release lever until the processor cover can be opened.
- 3 Align the front and rear alignment-notches on the processor with the front and rear alignment-notches on the socket.
- 4 Align the pin-1 corners of the processor and socket.
- 5 Gently seat the processor in the socket, ensuring it is positioned correctly.
- 6 Close the processor cover, ensuring the tab on the processor cover is positioned underneath the center cover latch on the socket.
- 7 Pivot the socket release lever back towards the socket and snap it into place to secure the processor.
- 8 Clean the thermal grease from the bottom of the heat sink.
- 9 Apply new thermal solution to the top of the processor.
- 10 Replace the processor fan and heat sink assembly (see "Replacing the Processor Heat-Sink Assembly" on page 87).
- 11 Follow the procedure in "After Working on Your Computer" on page 17.
- 12 Verify if your computer works correctly by running the Dell™ Diagnostics (see "Dell Diagnostics" on page 136).
- 12
- Removing the Processor
- Power Supply
- Mini Tower Computer Power Supply
- Removing the Power Supply From the Mini Tower Computer
- 1 Follow the procedure in "Before Working on Your Computer" on page 9.
- 2 Remove the computer cover (see "Removing the Mini Tower Computer Cover" on page 19).
- 3 Disconnect the power cables from the system board and the drives.
- 4 Disengage all cables from the securing clip on the side of the power supply.
- 5 Remove the four screws that attach the power supply to the back of the computer chassis.
- 6 Press down on the release button on the floor of the computer chassis, and slide the power supply toward the front of the computer by approximately one inch.
- 7 Lift the power supply up and out of the computer.
- Replacing the Power Supply in the Mini Tower Computer
- 1 Slide the power supply into place at the back of the computer chassis.
- 2 Replace and tighten the four screws that secure the power supply to the back of the computer chassis.
- 3 Reconnect the power cables to the system board and drives.
- 4 Secure the hard drive cable, optical drive data cable, and the front panel cables to the securing clips inside the chassis, where available.
- 5 Follow the procedure in "After Working on Your Computer" on page 17.
- 6 Verify the computer works correctly by running the Dell™ Diagnostics (see "Dell Diagnostics" on page 136).
- Power Connectors in the Mini Tower Computer
- Removing the Power Supply From the Mini Tower Computer
- Desktop Computer Power Supply
- Removing the Power Supply From the Desktop Computer
- 1 Follow the procedure in "Before Working on Your Computer" on page 9.
- 2 Remove the computer cover (see "Removing the Desktop Computer Cover" on page 21).
- 3 Disconnect the power cables from the system board and the drives.
- 4 Remove the two screws that attach the power supply to the back of the computer chassis.
- 5 Remove the optical drive and set it aside (see "Removing the Optical Drive From the Desktop Computer" on page 59).
- 6 Press down on the release button on the floor of the computer chassis, and slide the power supply toward the front of the computer by approximately one inch.
- 7 Lift the power supply up and out of the computer.
- Replacing the Power Supply in the Desktop Computer
- 1 Slide the power supply into place at the back of the computer chassis.
- 2 Replace and tighten the two screws that secure the power supply to the back of the computer chassis.
- 3 Reconnect the power cables to the system board and drives.
- 4 Secure the hard drive cable, optical drive data cable, and the front panel cables to the securing clips inside the chassis, where available.
- 5 Follow the procedure in "After Working on Your Computer" on page 17.
- 6 Verify the computer works correctly by running the Dell Diagnostics (see "Dell Diagnostics" on page 136).
- Power Connectors in the Desktop Computer
- Removing the Power Supply From the Desktop Computer
- Mini Tower Computer Power Supply
- BIOS
- Flashing the BIOS From a CD
- 1 Turn on your computer.
- 2 Press the eject button on the front of the optical drive to open the drive tray.
- 3 Place the BIOS-update disc in the center of the drive tray, and then press the eject button or gently push on the tray to close it.
- 4 Restart the computer.
- 5 When the DELL™ logo appears, press
immediately. - 6 At the Boot Device Menu, use the up- and down-arrow keys, or press the appropriate number on the keyboard to highlight Onboard or USB CD- ROM, and then press
. - 7 Follow the instructions that appear on the screen. The computer continues to boot and updates the new BIOS. When the flash update is complete, the computer automatically reboots.
- 8 Remove the flash BIOS update program CD from the drive.
- Flashing the BIOS From the Hard Drive
- 1 Turn on the computer.
- 2 Locate the latest BIOS update file for your computer at support.dell.com.
- 3 Click Download Now to download the file.
- 4 If the Export Compliance Disclaimer window appears, click Yes, I Accept this Agreement.
- 5 Click Save this program to disk, and then click OK.
- 6 Click the down arrow to view the Save In menu, select Desktop, and then click Save.
- 7 Click Close if the Download Complete window appears.
- 8 Double-click the file icon on the desktop and follow the instructions on the screen.
- 14
- Flashing the BIOS From a CD
- System Board
- Removing the System Board
- 1 Follow the procedure in "Before Working on Your Computer" on page 9.
- 2 Set the computer on a clean and flat surface. (If you have a mini tower computer, set it on its right side.)
- 3 Remove the computer cover (see "Removing the Mini Tower Computer Cover" on page 19 or "Removing the Desktop Computer Cover" on page 21).
- 4 Remove all cards from the expansion-card slots (see "Cards" on page 29). Insert them individually into static-protective packaging.
- 5 Disconnect all CD/DVD/floppy/media card reader/hard drive data cables from the system board.
- 6 Disconnect all front panel cables from the system board.
- 7 Disconnect the 12-V and 24-pin power cables from the system board.
- 8 If you intend to replace the existing system board with another system board:
- a Remove the processor heat-sink assembly (see "Removing the Processor Heat-Sink Assembly" on page 85).
- b Remove the memory modules from the system board (see "Removing a Memory Module" on page 89) and place them individually into static-protective packaging.
- c Remove the processor from the system board (see "Removing the Processor" on page 99) and place it into static-protective packaging.
- 9 Disconnect the fan power cables from the system board.
- 10 Disconnect any additional cables from the system board.
- 11 Remove the 11 screws securing the system board to the computer chassis.
- 12 Lift the system board out of the computer chassis and place it into static- protective packaging.
- Replacing the System Board
- 1 Remove the system board from its packaging and place it in position inside the computer chassis.
- 2 Align the 11 screw holes on the system board with the screw holes in the chassis, and ensure the back panel connectors are properly aligned in the openings on the back of the chassis.
- 3 Replace the 11 screws securing the system board to the computer chassis. Avoid over-tightening the screws.
- 4 Connect the 12-V and 24-pin power cables to the system board.
- 5 Connect the chassis front-fan and chassis rear-fan power cables to the system board.
- 6 Connect all front panel cables to the system board.
- 7 Connect all CD/DVD/floppy/media card reader/hard drive data cables to the system board.
- 8 If the system board is a replacement:
- a Install the memory modules onto the system board (see "Replacing or Adding a Memory Module" on page 90).
- b Install the processor onto the system board (see "Replacing the Processor" on page 100).
- c Install the processor heat-sink assembly onto the system board (see "Replacing the Processor Heat-Sink Assembly" on page 87).
- 9 Connect any additional cables to the system board as required.
- 10 Install all PCI and PCI Express cards into the expansion-card slots.
- 11 Check all cable connections throughout the computer chassis to ensure they are secure.
- 12 Follow the procedure in "After Working on Your Computer" on page 17.
- 13 Verify that your computer works correctly by running the Dell™ Diagnostics (see "Dell Diagnostics" on page 136).
- 1
- Removing the System Board
- Troubleshooting
- Tools
- Power Lights
- Beep Codes
- Diagnostic Lights
- Diagnostic Light Codes During POST
- System Messages
- Alert! Previous attempts at booting this system have failed at checkpoint [nnnn]. For help in resolving this problem, please note this checkpoint and contact Dell Technical Support
- CMOS checksum error
- CPU fan failure
- Floppy diskette seek failure
- Diskette read failure
- Hard-disk read failure
- Keyboard failure
- No boot device available
- No timer tick interrupt
- Non-system disk or disk error
- Not a boot diskette
- NOTICE - Hard Drive SELF MONITORING SYSTEM has reported that a parameter has exceeded its normal operating range. Dell recommends that you back up your data regularly. A parameter out of range may or may not indicate a potential hard drive problem.
- Hardware Troubleshooter
- 1 Click StartÆ Help and Support.
- 2 Type hardware troubleshooter in the search field and press
to start the search. - 3 In the Fix a Problem section, click Hardware Troubleshooter.
- 4 In the Hardware Troubleshooter list, select the option that best describes the problem and click Next to follow the remaining troubleshooting steps.
- 1 Click the Windows Vista Start button , and click Help and Support.
- 2 Type hardware troubleshooter in the search field and press
to start the search. - 3 In the search results, select the option that best describes the problem and follow the remaining troubleshooting steps.
- Dell Diagnostics
- When to Use the Dell Diagnostics
- Starting the Dell Diagnostics From Your Hard Drive
- 1 Ensure the computer is connected to an electrical outlet that is known to be working properly.
- 2 Turn on (or restart) your computer.
- 3 When the DELL logo appears, press
immediately. - 4 Use the up- and down-arrow keys to select Diagnostics from the boot menu and then press
. - 5 Press any key to start the Dell Diagnostics from the diagnostics utility partition on your hard drive.
- 6 Press
to select Test System and then press . - 7 At the Dell Diagnostics Main Menu, left-click with the mouse, or press
and then , to select the test you want to run (see "Dell Diagnostics Main Menu" on page 139). - 8 After all tests have completed, close the test window to return to the Dell Diagnostics Main Menu.
- 9 Close the Main Menu window to exit the Dell Diagnostics and restart the computer.
- Starting the Dell Diagnostics From the Drivers and Utilities Disc
- 1 Insert the Drivers and Utilities disc into the optical drive.
- 2 Restart your computer.
- 3 When the DELL logo appears, press
immediately. - 4 When the boot device list appears, use the up- or down- arrow keys to highlight CD/DVD/CD-RW Drive then press
. - 5 Press any key to confirm that you want to start from the CD/DVD.
- 6 Press 1 to Run the 32 Bit Dell Diagnostics.
- 7 At the Dell Diagnostics Menu, press 1 to select Dell 32-bit Diagnostics for Resource CD (graphical user interface).
- 8 Press
to select Test System and then press . - 9 At the Dell Diagnostics Main Menu, left-click with the mouse, or press
and then , to select the test you want to run (see "Dell Diagnostics Main Menu" on page 139). - 10 After all tests have completed, close the test window to return to the Dell Diagnostics Main Menu.
- 11 Close the Main Menu window to exit the Dell Diagnostics and restart the computer.
- 12 Remove the Drivers and Utilities disc from the optical drive.
- Dell Diagnostics Main Menu
- Solving Problems
- Battery Problems
- Drive Problems
- Ensure Microsoft Windows Recognizes the drive
- Test the drive
- Clean the drive or disk
- Check the cable connections
- Run the Hardware Troubleshooter
- Run the Dell Diagnostics
- Optical drive problems
- Problems writing to an optical drive
- Hard drive problems
- Run Check Disk
- 1 Click Start and click My Computer.
- 2 Right-click Local Disk C:.
- 3 Click PropertiesÆ ToolsÆ Check Now.
- 4 Click Scan for and attempt recovery of bad sectors and click Start.
- 1 Click Start and click Computer.
- 2 Right-click Local Disk C:.
- 3 Click PropertiesÆ ToolsÆ Check Now.
- 4 Follow the instructions on the screen.
- Run Check Disk
- Error Messages
- A filename cannot contain any of the following characters: \ / : * ? “ < > |
- A required .DLL file was not found
- 1 Click StartÆ Control PanelÆ Add or Remove ProgramsÆ Programs and Features.
- 2 Select the program you want to remove.
- 3 Click Uninstall.
- 4 See the program documentation for installation instructions.
- 1 Click Start Æ Control PanelÆ ProgramsÆ Programs and Features.
- 2 Select the program you want to remove.
- 3 Click Uninstall.
- 4 See the program documentation for installation instructions.
- drive letter :\ is not accessible. The device is not ready
- Insert bootable media
- Non-system disk error
- Not enough memory or resources. Close some programs and try again
- Operating system not found
- IEEE 1394 Device Problems
- Ensure that the cable for the IEEE 1394 device is properly inserted into the device and into the connector on the computer
- Ensure that the IEEE 1394 device is enabled in system setup
- Ensure that the IEEE 1394 device is recognized by Windows
- If you have problems with a Dell IEEE 1394 device
- If you have problems with an IEEE 1394 device not provided by Dell
- Keyboard Problems
- Lockups and Software Problems
- The computer does not start up
- The computer stops responding
- A program stops responding
- A program crashes repeatedly
- A program is designed for an earlier Windows operating system
- A solid blue screen appears
- Other software problems
- Check the software documentation or contact the software manufacturer for troubleshooting information
- Back up your files immediately
- Use a virus-scanning program to check the hard drive, floppy disks, CDs, or DVDs
- Save and close any open files or programs and shut down your computer through the Start menu
- Memory Problems
- Mouse Problems
- Network Problems
- Power Problems
- Printer Problems
- Check the printer documentation
- Ensure that the printer is turned on
- Check the printer cable connections
- Test the electrical outlet
- Verify the printer is recognized by Windows
- 1 Click StartÆ Control PanelÆ Printers and Other HardwareÆ View installed printers or fax printers.
- 2 If the printer is listed, right-click the printer icon.
- 3 Click PropertiesÆ Ports. For a parallel printer, ensure that the Print to the following port(s): setting is LPT1 (Printer Port). For a USB printer, ensure that the Print to the following port(s): setting is USB.
- 1 Click Start Æ Control PanelÆ Hardware and SoundÆ Printer.
- 2 If the printer is listed, right-click the printer icon.
- 3 Click Properties and click Ports.
- 4 Adjust the settings, as needed.
- Reinstall the printer driver
- Scanner Problems
- Sound and Speaker Problems
- No sound from speakers
- Check the speaker cable connections
- Ensure that the subwoofer and the speakers are turned on
- Adjust the Windows volume control
- Disconnect headphones from the headphone connector
- Test the electrical outlet
- Eliminate possible interference
- Run the speaker diagnostics
- Reinstall the sound driver
- Run the Hardware Troubleshooter
- No sound from headphones
- No sound from speakers
- Video and Monitor Problems
- The screen is blank
- The screen is difficult to read
- Check the monitor cable connection
- Check the monitor power light
- Test the electrical outlet
- Check the diagnostic lights
- Check the monitor settings
- Move the subwoofer away from the monitor
- Move the monitor away from external power sources
- Rotate the monitor to eliminate sunlight glare and possible interference
- Adjust the Windows display settings
- 1 Click StartÆ Control PanelÆ Appearance and Themes.
- 2 Click the area you want to change or click the Display icon.
- 3 Try different settings for Color quality and Screen resolution.
- 1 Click Start Æ Control PanelÆ Hardware and SoundÆ PersonalizationÆ Display Settings.
- 2 Adjust Resolution and Colors settings, as needed.
- 3D image quality is poor
- Only part of the display is readable
- Dell Technical Update Service
- Dell Support Utility
- Tools
- Contacting Dell
- 1 Visit support.dell.com.
- 2 Verify your country or region in the Choose a Country/Region drop-down menu at the bottom of the page.
- 3 Click Contact Us on the left side of the page.
- 4 Select the appropriate service or support link based on your need.
- 5 Choose the method of contacting Dell that is convenient for you.