Extended desktop – Dell Inspiron 3700 User Manual
Page 24
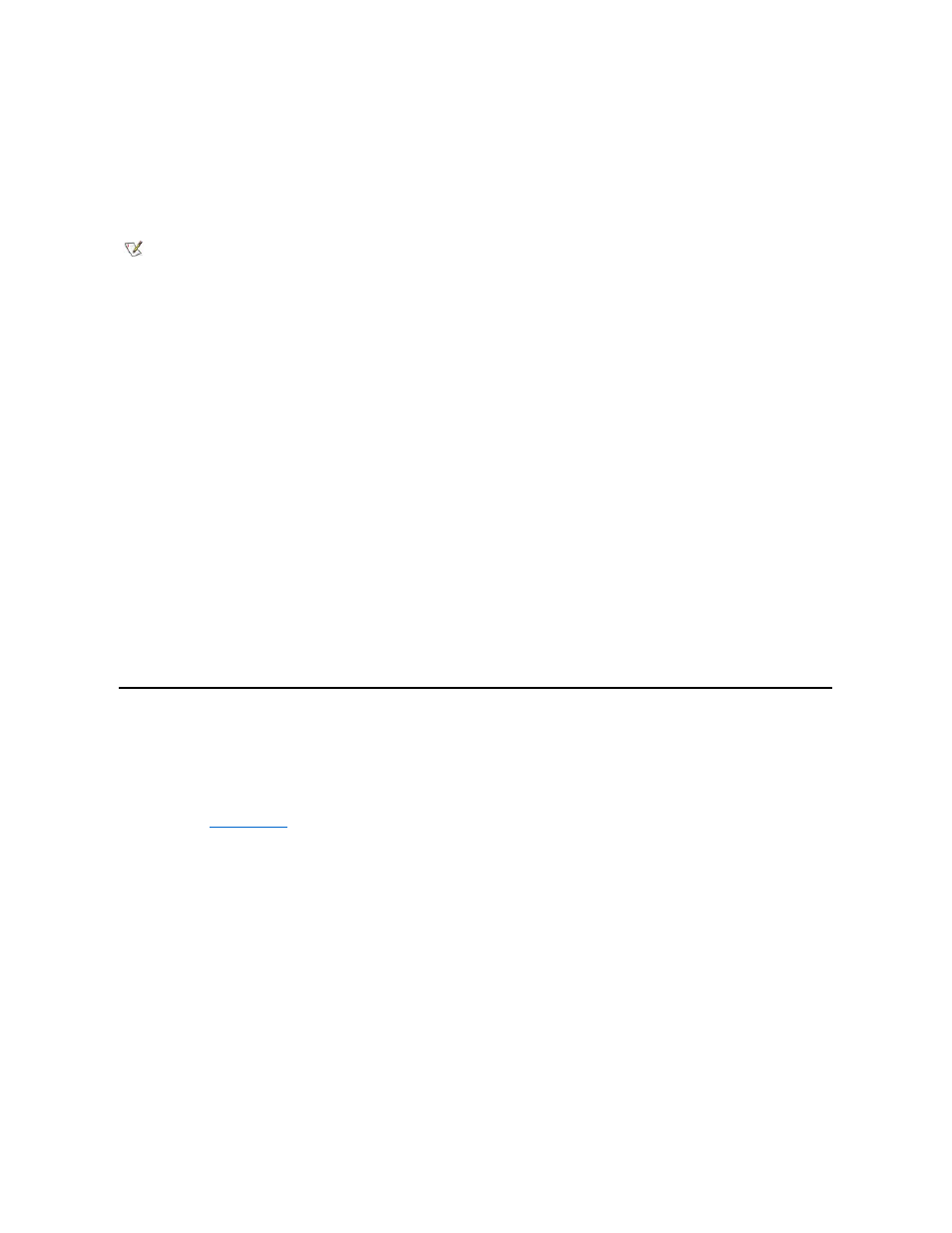
Expanded Video Mode
When working in text mode, you can select the font used to display text. Press
extra leading. Expanded video mode is useful if you are working in 800 x 600 resolution on a 14.1-inch extended graphics array (XGA) display.
Customizing Video Resolution
1. Click the Start button, point to Settings, and then click Control Panel.
The Control Panel window appears.
2. Double-click the Display icon.
The Display Properties window appears.
3. Click the Settings tab, and then set the resolution by dragging the slider in the Screen Area box. In the Colors box, choose the number of
colors from the menu provided. For more information, see your operating system documentation.
If you choose a resolution or color palette that is higher than the display supports, the settings adjust automatically to the closest possible
setting.
If You Have Display Problems
If your computer is receiving power, but nothing appears on your display (such as light, text, or graphics) or the display image does not appear as
you would expect, try the following measures to resolve the problem:
1. If the display is blank, you may be in standby mode. Press the power button to resume from standby mode. If the display is blank and the
power light-emitting diode (LED) is on, the display may have timed out. In this case, press any key on the keyboard to resume normal
operation.
2. If the low-battery light is blinking, connect the AC adapter to the computer or replace the battery.
3. Adjust the brightness.
4. If your computer is attached to an external monitor, press
Extended Desktop Mode
With the Microsoft Windows 98 operating system, you can use an external monitor as an extension of your display. The extended desktop feature
gives your computer the ability to display video of different content and resolution on both the computer display screen and the external display. To
set up your computer for extended desktop, perform the following steps:
1. Save your work, close all open files and application programs, and shut down the computer.
2. Connect the
external monitor
, TV, or projector to the computer.
3. Turn your computer on.
4. Click the Start button, point to Settings, and then click Control Panel.
5. Change the Colors option to High Color (16 bit) or True Color (24 bit).
6. Click on the picture of Monitor 2.
The Monitor # 2 dialog box appears. It asks if you want to activate Monitor 2.
7. Click Yes.
8. Adjust the Screen Area to the desired resolution to be displayed on your external monitor.
9. Change the Colors option to High Color (16 bit) or True Color (24 bit).
10. Drag the picture of Monitor 2 to match the physical position of the external monitor relative to your computer's display. For example, if the
external monitor is located physically above your computer's display, drag the Monitor 2 picture to place it above the Monitor 1 picture.
11. Verify that the Extend my Windows desktop to this monitor check box is checked. If it is not checked, click on the check box to check it.
When using the integrated keyboard, you press
such functions on an external keyboard, you press
External Hot Key option is enabled in the System Setup program.
NOTE: You may have trouble using the display fonts feature with MS-DOS® programs that use downloaded fonts.
