Extracting installation files, Configuring esx(i) host connection settings, Using a locally attached storage – Acronis Backup for VMware 9 - User Guide User Manual
Page 20: 3 extracting installation files, 4 configuring esx(i) host connection settings, 5 using a locally attached storage
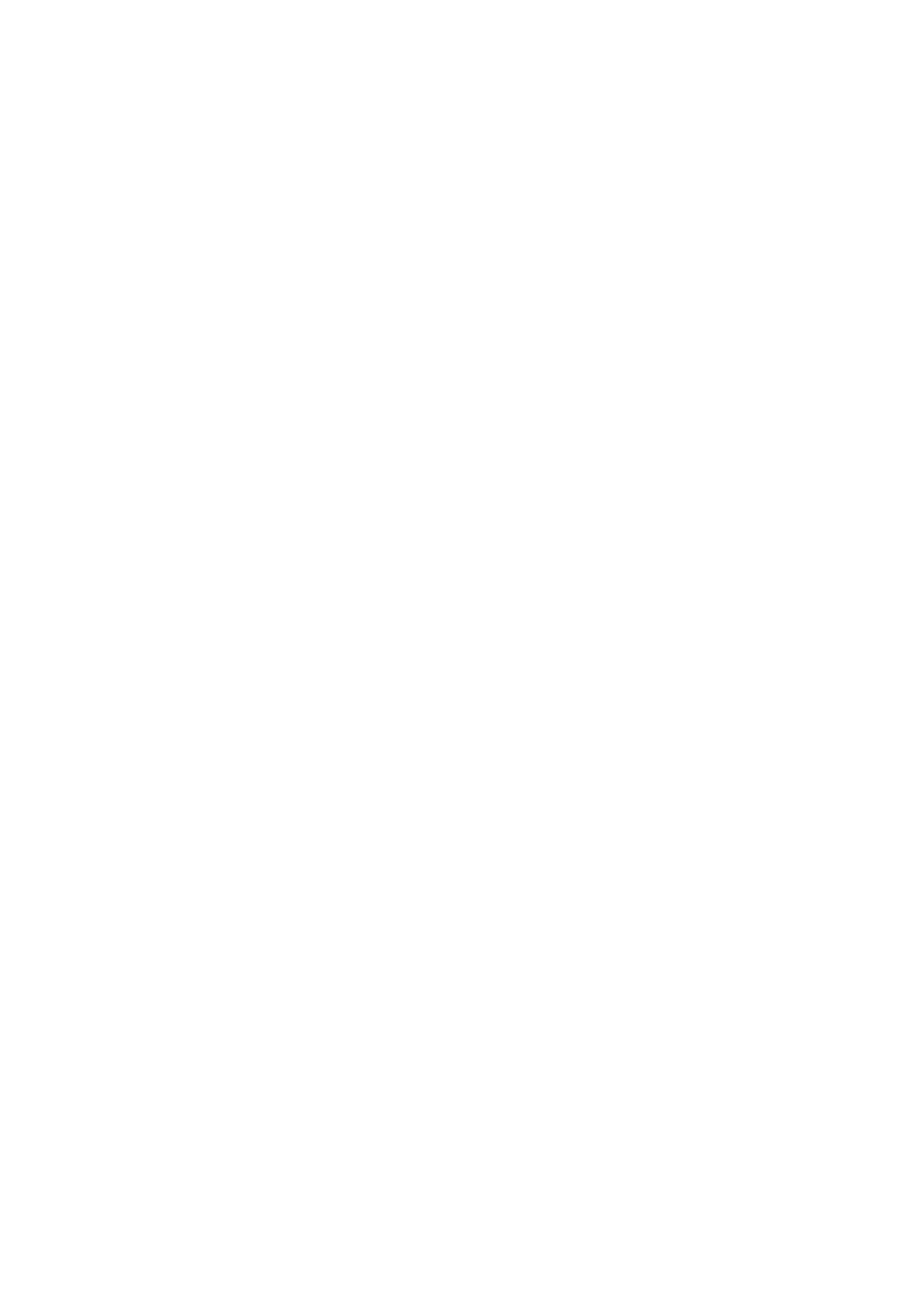
20
Copyright © Acronis International GmbH, 2002-2013
http://kb.acronis.com. If you still cannot find the answer how to solve this problem, please contact
the Acronis support team (p. 112).
4.2.3 Extracting installation files
Acronis vmProtect 9 installation package provides you with the option to extract the installation files
on your PC to be executed manually and to be installed by the standard tools.
Click the Extract installation files of the Acronis vmProtect 9 installation main menu. Select the
desired components to be saved as separate installation files on your PC:
AcronisESXAppliance.ovf and two .vmdk files – installation files for Acronis Virtual Appliance.
vmProtectAgent.msi – the main installation file for Acronis vmProtect 9 Windows Agent.
vmProtectExchangeBackupAgent.msi – installation file for Acronis vmProtect 9 Exchange Backup
Agent. This Agent might be installed inside the guest OS where User Account Control (UAC) is
enabled. It is meant to overcome the UAC limitations to allow the vmProtect 9 Exchange
Backup options. Upon installation the Acronis vmProtect 9 Exchange Backup Agent service
provides the communication channel with Acronis vmProtect 9 Agent.
Specify the location you want to extract your files to, and then click Extract. The Disk usage button
shows the available space for the different volumes on your PC and helps you to choose the
destination disk for the files extraction.
Close the dialog when the extraction process is completed.
4.2.4 Configuring ESX(i) host connection settings
For detailed information on setting and configuring your ESX(i) host connection credentials, please
refer to Managing ESX(i) hosts (p. 101) section.
4.2.5 Using a locally attached storage
You can attach an additional disk to an Agent for ESX(i) (Virtual Appliance) so the agent can back up
to this locally attached storage. Such backup is normally faster than backup via LAN and it does not
consume the network bandwidth. We recommend using this method when a single virtual appliance
manages the entire virtual environment residing in a SAN attached storage.
You can add the storage to an already working agent or when importing the agent from an OVF
template.
To attach a storage to an already working agent
1. In VMware vSphere inventory, right click the Agent for ESX(i) (Virtual Appliance).
2. Add the disk by editing the settings of the virtual machine. The disk size must be at least 10 GB.
Be careful when adding an already existing disk. Once the storage is created, all data previously
contained on this disk will be lost.
3. Go to the virtual appliance console. The Create storage link is available at the bottom of the
screen. If it is not, click Refresh.
4. Click the Create storage link, select the disk and specify a label for it.
