Acronis Backup for VMware 9 - User Guide User Manual
Page 17
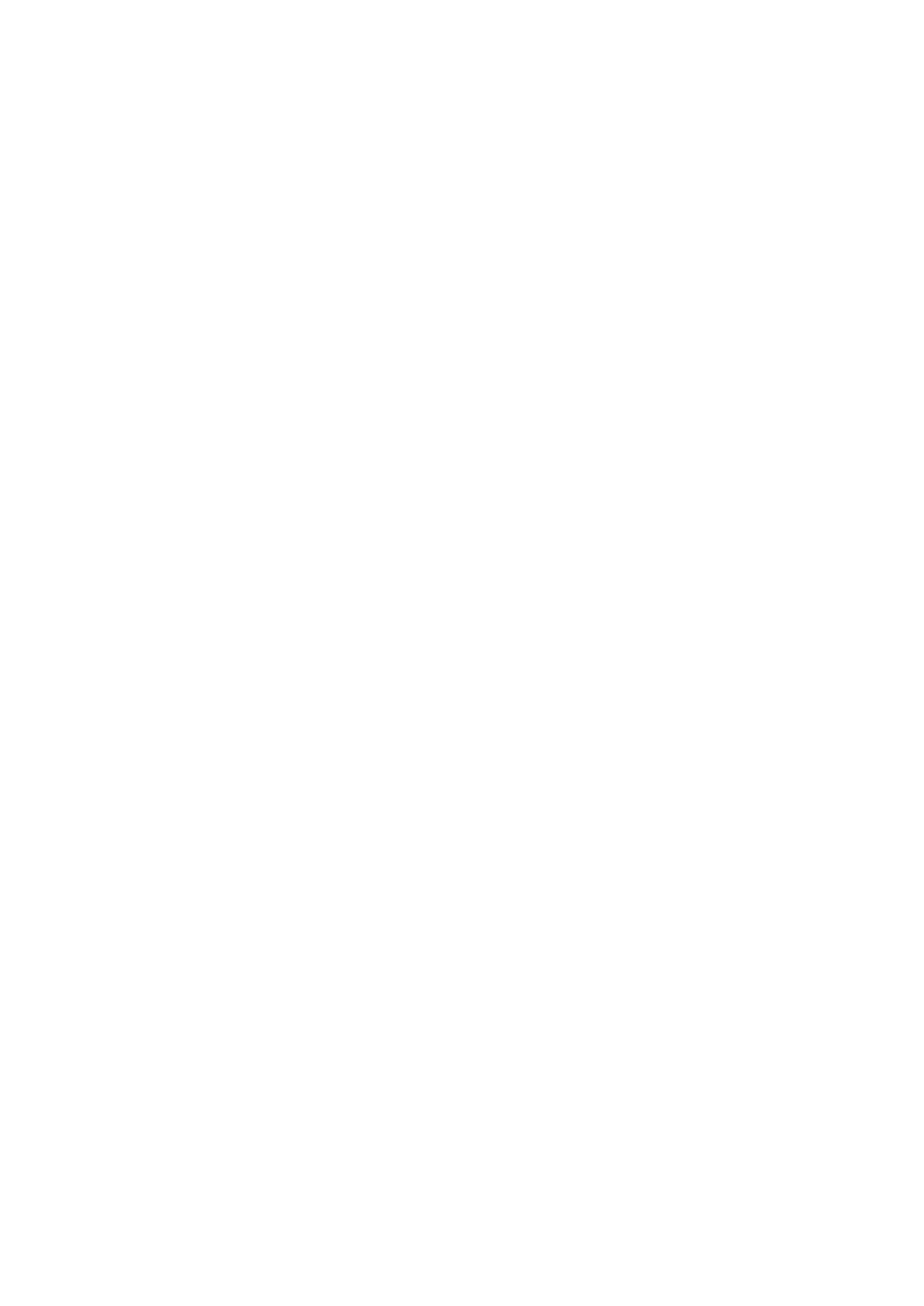
17
Copyright © Acronis International GmbH, 2002-2013
software for running all necessary Acronis services will be installed on a separate small virtual
machine under a specially customized OS (small Linux distribution).
1. First, read the Acronis vmProtect 9 license agreement, select the acceptance check box and then
click Next.
2. Specify the desired ESX(i) server or vCenter access credentials: IP address or hostname, your user
name and access password. When you click Next, the installer will automatically check the
connection and go through the authorization procedure.
3. Then the installer will check for previous versions of Acronis vmProtect 9 or any other Acronis
software on the specified ESX(i) server. If you already have the Acronis Virtual Appliance set up
there and it is outdated, then the installer would prompt you to update it to the latest version or
create the new Virtual Appliance.
4. Set your Appliance (VM) name, choose the ESX(i) host and datastore as a target for deploying the
Acronis vmProtect 9 software. You can change the Appliance name or keep the default one. The
Appliance name should be unique within the ESX(i) host. If you set the vCenter and its credentials
on the previous installation step, you have to choose one of the ESX(i) hosts contained in that
vCenter from the respective drop-down list. Otherwise, there will be no choice and you will see
your direct ESX(i) host.
Then, select the datastore on that specific ESX(i). If the space on that datastore is not enough for
installation, you will get the warning suggesting that you free up some space on the selected
datastore or choose another one. There can be only one unique Virtual Appliance with the
specified name on the specified datastore. If the Appliance name already exists there, you will
have to change either your Appliance name or the datastore.
If you specify the vCenter on this step, you can select to Enable vCenter integration with the
respective check box.
You can optionally select the Automatically start up the Virtual Appliance after ESXi host reboot
check box.
5. Provide the information on the network settings for your Virtual Appliance. This step contains
standard network settings like IP address, subnet mask, default gateway, DNS server settings,
etc. You can also let the appliance acquire the network settings automatically, which is the
default option.
6. The next step prompts you to accept or ignore your participation in the Acronis Customer
Experience Program.
7. After going through all the required steps of the installation wizard, you will finally see the
summary information of the deployment operations to be performed – components to be
installed, required space, account information and chosen destination (host and datastore).
Then the Acronis vmProtect 9 installer deploys the Virtual Appliance software. You will see the
progress bar with the current installation step indicated. After the deployment is finished
successfully, the appliance is started automatically. Please, wait until the whole process is
completed and everything is checked. This may take several minutes.
If the installation process finished successfully and all Acronis vmProtect 9 components were
successfully deployed, you will get the “Deployment has been completed” page. Here, select the
check box if you wish to run the Acronis vmProtect 9 Web Console (it will be opened in the default
Internet browser) to connect to your newly deployed Acronis vmProtect 9 Virtual Appliance. Then
click Close. The default login:password for the Acronis vmProtect 9 Web Console is admin:root.
NOTE: it is highly recommended to change the password after first login at Configure -> Agent
Password page (for more information refer to Managing Agent Password section (p. 107)). With
