Caution, Cause action – Canon PIXMA MP830 User Manual
Page 170
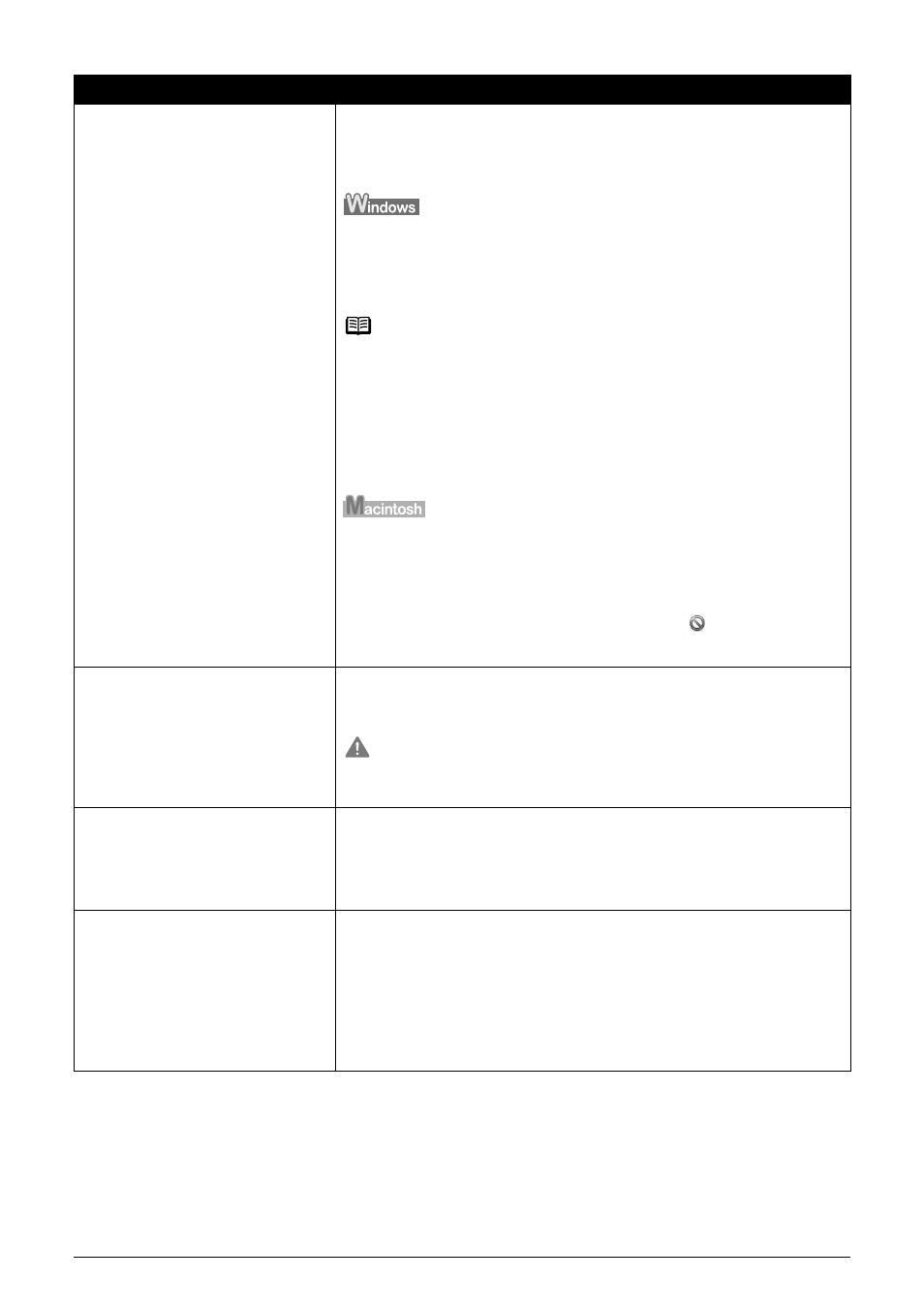
168
Chapter 11
Troubleshooting
Unnecessary print jobs are queued./
Computer problems
Restart your computer. It may solve the problem.
Delete an undesired print job, if there is any. Use Canon IJ Status Monitor
in Windows or Printer Setup Utility (or Print Center) in Macintosh for the
deletion.
1. Open the printer properties dialog box.
2. Click the [Maintenance] tab and then [View Printer Status].
3. Click [Display Print Queue].
4. Select [Cancel All Documents] in the Printer menu.
Note
In Windows Me or Windows 98
Select [Purge Print Documents] in the [Printer] menu.
In Windows XP or Windows 2000
[Cancel All Documents] may not be selected.
5. When the confirmation message is displayed, click [Yes].
The print job is deleted.
1. Click the printer's icon in the Dock and display the list of print jobs in
progress.
When using Mac OS X v.10.2, click the printer icon in the Dock to start
[Print Center] and then double-click the name of your machine under
[Printer List] to display the list of print jobs.
2. Click to select an undesired document and click
.
The print job is deleted.
The machine has been printing
continuously over a long period.
If so, the Print Head will overheat. To protect the Print Head, printing will
stop temporarily and resume after a period of time. Interrupt printing when
appropriate, turn OFF the machine, and wait at least 15 minutes.
Caution
The area around the Print Head may become extremely hot. Do not under
any circumstances touch it.
You are printing high-resolution
documents such as photographs or
illustrations.
If you are printing high-resolution documents, processing the data will
take time, and printing will appear to have stopped depending on your
computer or environment. Wait until data is processed. If you are printing
a document with a large printing area (with small margins) or are printing
multiple sets, printing may stop to allow the ink time to dry.
Incorrect page size is selected.
Ensure that the page size setting matches the size of the paper loaded in
the machine:
z Check the Page Size setting from within your application to ensure that
it matches the size of the paper loaded.
z Check [Page Size] on the [Page Setup] tab in the printer properties
dialog box of the printer driver (Windows) or the [Page Setup] dialog
box of the printer driver (Macintosh) to ensure that it matches the size
of the paper loaded.
Cause
Action
