Scanning images, About scanning images, Scanning methods – Canon PIXMA MP830 User Manual
Page 131: Chapter 7
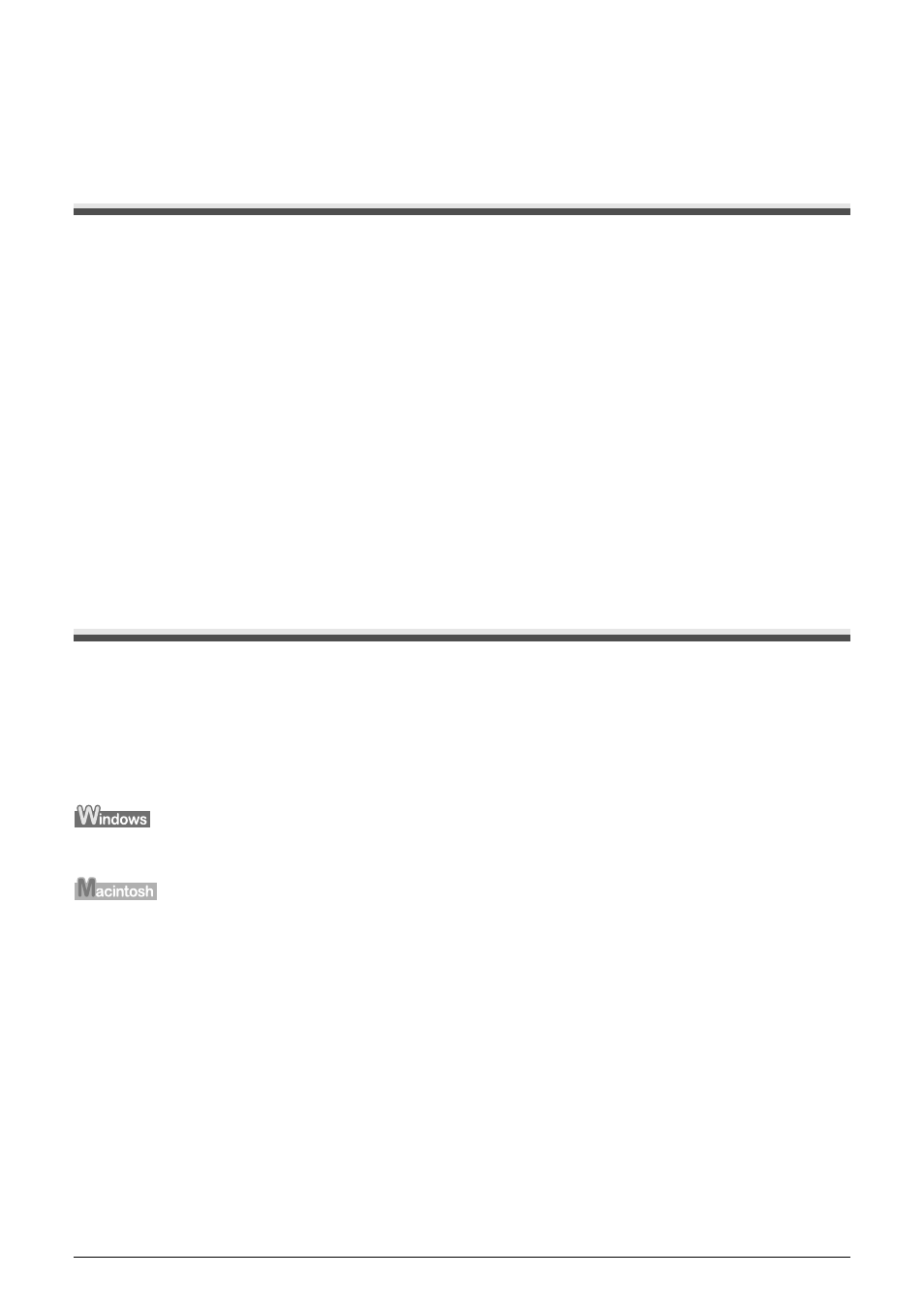
Chapter 7
Chapter 7
129
Scanning Images
Scanning Images
This section describes how to scan images.
About Scanning Images
You can scan images from the machine to a computer without printing them and save them in
popular file formats, such as JPEG, Tiff, Bitmap. Scanned data saved on your computer can be
processed using image processing software. Furthermore, you can use the OCR (Optical Character
Recognition) software to convert scanned paper documents to text data.
Before Scanning
Before scanning images, confirm the following:
z Are the necessary software (MP Drivers and MP Navigator) installed?
If the software is not yet installed, refer to the Easy Setup Instructions.
z Does the document to be scanned meet the requirements for an original to be set on the
Platen Glass or the ADF?
For details, see
“Loading Documents” on page 20
.
z Is the machine connected to a computer correctly?
Confirm that the connection between the machine and the computer is physically secure.
Scanning Methods
Scanning Using the MP Navigator
MP Navigator enables you to scan in documents loaded on the Platen Glass or the ADF and
view images saved on your computer or on a memory card. Scanned documents can be
previewed and be easily printed and edited according to your needs.
You can use the supplied application software to edit or print the document you have scanned.
Double-click the [MP Navigator 2.2] icon on your desktop to launch MP Navigator.
Select [Applications] from the [Go] menu, then double-click the [MP Navigator 2.2] icon to launch
MP Navigator.
You can launch the following application software from the MP Navigator.
z Easy-PhotoPrint (Photo Printing)
z ScanSoft OmniPage SE (Converting scanned document to text)*
* This application software may not be supplied with this machine in some country.
z Presto! PageManager (Organizing photos and documents)
