3 exporting logs for technical support – Bio-Rad QX200™ AutoDG™ Droplet Digital™ PCR System User Manual
Page 41
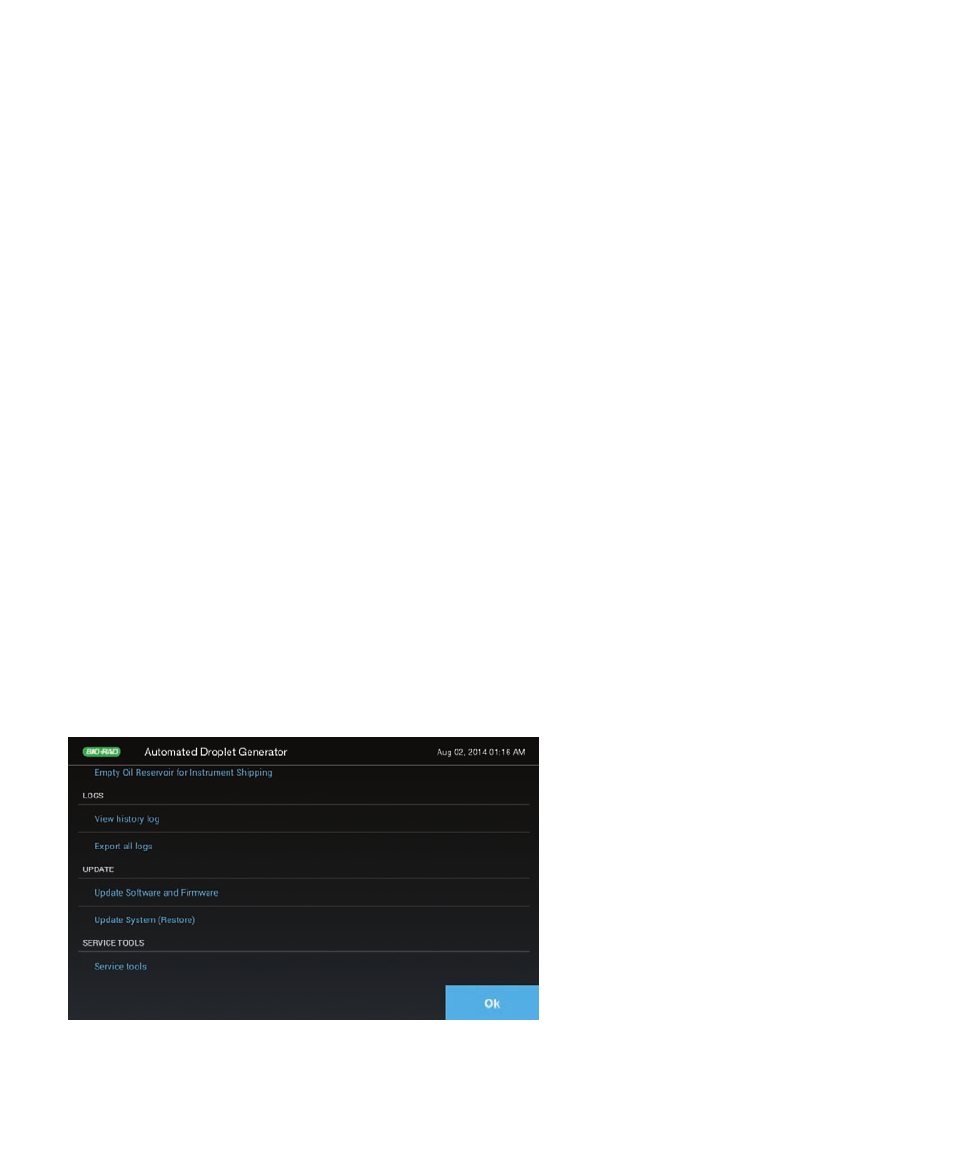
Instruction
Manual | 33
32 | Automated Droplet Generator
32 | Automated Droplet Generator
4.3 Exporting Logs for Technical Support
Automated Droplet Generator Troubleshooting
3. The AutoDG Instrument will not be able to recall the status of all consumables and will require manual
confirmation (see Section 2.1).
4. Reset the unused consumables and touch the Configure Sample Plate icon on the home screen.
5. Select the columns of samples remaining to be processed on the screen and touch OK.
6. Touch the Start Droplet Generation icon to restart the run.
4.3 Exporting Logs for Technical Support
In the event of a system error that cannot be resolved, please contact Bio-Rad Technical Support as indicated
on the touch screen. The error number and serial number of your AutoDG Instrument are provided on the
screen; please provide these to the technical support representative.
You will also be asked to export and submit the history and run logs for the Automated Droplet Generator.
Please note that no sample data is transferred in this process, just the run log of the instrument. To export
both history and run logs together:
1. Remove the side panel of the AutoDG Instrument to the right of the touch screen. Slide the magnetic panel
down to release, then pull straight out to remove the panel.
2. Insert a USB key into the USB port on the side of the instrument.
3. Touch the Settings button on the home screen.
4. Scroll down to the Logs section of the menu and touch Export all logs.
5. Please wait while the system exports the instrument logs to the USB key.
6. When finished, an export complete message will appear indicating it is safe to remove the USB key.
7. Replace the side panel.
Fig. 33. Logs section of the Settings menu.
